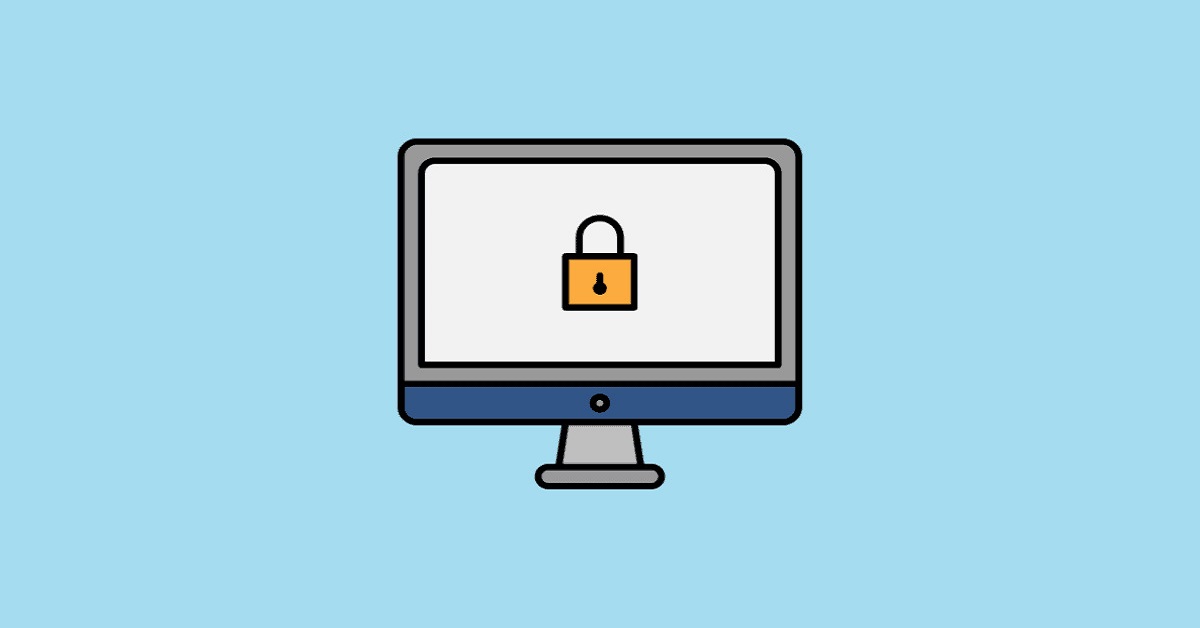Màn hình khóa – Khóa màn hình máy tính là kỹ năng cần thiết đối với tất cả người dùng. Việc khóa màn hình máy tính tạm thời sẽ giúp đảm bảo tính riêng tư cho thiết bị của bạn. Vậy có bao nhiêu cách để khóa màn hình máy tính Windows 10? Hãy cùng tuyengiaothudo.vn tìm hiểu trong bài viết dưới đây để biết cách khóa màn hình máy tính tiện lợi nhé!
- Microsoft OneDrive – Lưu trữ dữ liệu: Hướng dẫn cách cài và sử dụng
- Top 10 app vẽ trên ipad tốt nhất để luyện vẽ
- Cách đơn giản để phân biệt iPhone quốc tế và iPhone lock không phải ai cũng biết
- Cách xem lại mật khẩu Wifi trên điện thoại, máy tính đơn giản
- Podcast là gì? Cách sử dụng Podcast đầy đủ nhất
Tại sao bạn cần biết cách khóa màn hình máy tính?
Như chúng tôi đã giải thích ở trên, Màn hình khóa là màn hình khóa của máy tính để bảo vệ thông tin người dùng và ngăn chặn truy cập trái phép. Khi màn hình máy tính bị khóa, người dùng cần nhập mật khẩu hoặc các phương pháp xác thực khác để mở khóa. Đây là một tính năng hữu ích để ngăn chặn máy tính của bạn bị kẻ xấu truy cập khi ra ngoài. Một số lý do khiến người dùng cần khóa màn hình máy tính là:
Bạn đang xem: Tổng hợp những cách Lock Screen máy tính Windows 10 đơn giản
- Bảo vệ dữ liệu cá nhân trên máy tính của bạn, ngăn chặn truy cập trái phép.
- Trên máy tính của mỗi người sẽ có những thông tin quan trọng nhất định, do đó việc khóa màn hình sẽ giúp bảo vệ những thông tin này.
- Ngoài ra, việc khóa màn hình máy tính còn giúp người dùng tránh bị lừa đảo hoặc bị tấn công mạng.
Những cách dễ nhất để Khóa Màn hình trên máy tính Windows 10
Có thể thấy rằng khóa màn hình máy tính là một bước quan trọng mang lại nhiều lợi ích cho người dùng. Do đó, mọi người cần tạo thói quen khóa màn hình máy tính mỗi khi ra ngoài để tránh bị truy cập trái phép và đánh cắp dữ liệu quan trọng. Dưới đây, chúng tôi sẽ hướng dẫn bạn những cách khóa màn hình máy tính dễ nhất để bạn dễ hiểu.
Khóa màn hình bằng phím tắt
Đây là cách khóa màn hình máy tính đơn giản nhất, mọi người có thể sử dụng tổ hợp phím Windows + L hoặc Ctrl + Alt + Delete. Nếu bạn nhấn tổ hợp phím Windows + L, máy tính sẽ được đưa vào chế độ khóa màn hình ngay lập tức. Khi nhấn tổ hợp phím Ctrl + Alt + Delete, người dùng cần chọn Lock. Mọi người nên lựa chọn phương pháp khóa màn hình máy tính bằng phím tắt thuận tiện nhất.

Sử dụng Menu Bắt đầu
Tiếp theo, một cách Màn hình khóa – Khóa màn hình máy tính cũng rất đơn giản, thực hiện thông qua Start Menu. Đầu tiên, bạn chọn biểu tượng Windows ở thanh tác vụ góc trái màn hình -> chọn account -> chọn Lock.

Khóa màn hình thông qua Command Prompt
Ngoài hai cách khóa màn hình máy tính đã giới thiệu ở trên, mọi người cũng có thể khóa màn hình máy tính từ hộp thoại Command Prompt. Các bước để khóa màn hình máy tính theo cách này như sau:
Bước 1: Người dùng nhập từ khóa CMD vào thanh tìm kiếm nhanh để mở công cụ Command Prompt.

Bước 2: Tiếp theo, người dùng nhập dòng lệnh Rundll32.exe user32.dll,LockWorkStation. Cuối cùng, quá trình này sẽ thực thi và màn hình máy tính của bạn sẽ bị khóa.

Tạo lối tắt trên màn hình nền
Một cách để người dùng Màn hình khóa – Khóa màn hình nhanh bằng cách tạo Desktop Shortcut. Phương pháp này giúp người dùng khóa màn hình máy tính dễ dàng chỉ bằng một cú nhấp chuột hoặc thông qua phím cài đặt. Ngay sau đây, chúng tôi sẽ hướng dẫn bạn từng bước tạo Desktop Shortcut để tắt màn hình máy tính để bạn tham khảo:
Bước 1: Tại màn hình chính, nhấp chuột phải -> chọn New -> Chọn Shortcut để tạo phím tắt.

Bước 2: Người dùng nhập lệnh Rundll32.exe user32.dll,LockWorkStation -> chọn Next.

Bước 3: Người dùng nên đặt tên thư mục theo cách dễ nhớ và chọn Finish để hoàn tất.

Màn hình khóa có tính năng bảo vệ
Máy tính Windows 10 được trang bị tính năng khóa màn hình tự động. Sau một thời gian không hoạt động trên máy tính, màn hình sẽ tự động khóa để ngăn người khác truy cập vào. Các bước cài đặt Màn hình khóa – Khóa màn hình tự động được thực hiện như sau:
Bước 1: Đầu tiên, người dùng mở hộp thoại Run bằng cách nhấn tổ hợp phím Windows + R.
Bước 2: Trong hộp tìm kiếm, nhập control desk.cpl,,@screensaver -> chọn OK.

Bước 3: Tiếp theo, tích vào ô On resume, display logon screen -> chọn OK.

Sử dụng phần mềm Smart PC Locker Pro
Smart PC Locker Pro là phần mềm được thiết kế để cung cấp tính năng khóa màn hình máy tính nhanh chóng và hiệu quả. Phần mềm này cho phép người dùng thiết lập thời gian Màn hình khóa Win 10 để bảo vệ dữ liệu cá nhân và thông tin quan trọng. Cách khóa màn hình máy tính bằng phần mềm Smart PC Locker Pro được thực hiện như sau:
Bước 1: Đầu tiên người dùng cần tải phần mềm Smart PC Locker Pro về máy. Sau khi tải xong, tạo mật khẩu cho phần mềm và chọn Save để lưu.

Bước 2: Tiến hành thiết lập các tùy chọn cho phần mềm, tùy theo nhu cầu sử dụng mà điều chỉnh các mục sau cho phù hợp.
Nếu bạn muốn máy tính bị khóa khi khởi động, hãy chọn Khởi động -> chọn “Khởi động cùng Windows và khóa hệ thống”.

Để tăng cường bảo mật, người dùng chọn tab Bảo mật rồi kiểm tra các mục bên trong.

Ngoài ra, người dùng có thể sử dụng phím tắt để khóa màn hình bằng cách chọn Phím nóng rồi thiết lập Màn hình khóa.

Đặc biệt, người dùng có thể cài đặt thời gian khóa màn hình khi không hoạt động hoặc không khi có ứng dụng đang chạy thông qua mục Không hoạt động.

Xem thêm : Chính Sách Bảo Hành Tủ Lạnh Samsung 2024: Những Điều Bạn Cần Biết
Bước 4: Sau khi tùy chỉnh các tính năng, mọi người chọn “Lock PC” để khóa màn hình. Để truy cập vào máy tính, người dùng cần nhập mật khẩu đã thiết lập.

Các câu hỏi thường gặp
Như vậy là chúng tôi đã hướng dẫn các bạn các cách khóa màn hình máy tính Windows 10. Đây là kỹ năng cơ bản mà ai cũng cần biết để bảo vệ dữ liệu trên máy tính, tránh bị kẻ gian lấy cắp và gây ra hậu quả không đáng có. Khi thảo luận về chủ đề này, chúng tôi nhận được khá nhiều mối quan tâm và câu hỏi của mọi người. Dưới đây, chúng tôi sẽ tổng hợp các câu hỏi thường gặp và giải đáp chi tiết để mọi người có thể hiểu rõ hơn.
Chế độ Ngủ trên máy tính có thể thay thế Màn hình khóa không?
Trước tiên, người dùng cần hiểu chức năng của chế độ Sleep trên máy tính là gì? Chế độ Sleep có chức năng tiết kiệm năng lượng và mở nhanh khi cần sử dụng lại. Bởi vì khi máy tính chuyển sang chế độ Sleep, mọi hoạt động của hệ thống sẽ được tạm dừng, dữ liệu được lưu vào bộ nhớ và năng lượng tiêu thụ cũng ít hơn. Trong khi đó, chế độ khóa màn hình có nhiệm vụ bảo vệ thông tin cá nhân trên máy tính, khi cần truy cập, người dùng phải nhập mật khẩu.

Về cơ bản, hai chế độ này tồn tại với những khác biệt rất lớn, tuy nhiên chúng vẫn tương thích, kết hợp với nhau để bảo vệ máy tính cho người dùng. Chế độ Sleep sẽ khóa màn hình (Màn hình khóa) chỉ khi máy tính đã được thiết lập mật khẩu trước. Nghĩa là khi người dùng chọn chế độ Sleep trên máy tính có cài đặt mật khẩu, tức là màn hình đã bị khóa. Khi cần, người dùng sẽ nhập mật khẩu, cách này giúp máy tính tiết kiệm điện năng và bảo vệ dữ liệu an toàn.
Lưu ý, nếu người dùng không đặt mật khẩu cho máy tính và để ở chế độ Ngủ thì màn hình sẽ không bị khóa. Mọi người cần tránh hiểu lầm để đảm bảo thông tin và dữ liệu được bảo mật tối ưu.
Hệ thống máy tính có hoạt động khi màn hình bị khóa không?
Đây cũng là câu hỏi được nhiều người quan tâm khi khóa màn hình máy tính. Khi khóa màn hình máy tính, hệ thống sẽ hoạt động bình thường đối với các tiến trình và ứng dụng đang chạy. Trong trường hợp máy tính được kết nối mạng, máy vẫn sẽ nhận được thông báo, hoạt động liên quan,… Khóa màn hình sẽ giúp dữ liệu và thông tin cá nhân của bạn được bảo vệ. Để tiết kiệm năng lượng, người dùng nên kết hợp khóa màn hình và đưa máy tính về chế độ Ngủ.
Làm thế nào để tạo mật khẩu mạnh cho màn hình khóa máy tính?
Để tạo mật khẩu mạnh để khóa màn hình máy tính, bạn cần tuân thủ các quy tắc. Đảm bảo mật khẩu có ít nhất 8 ký tự trở lên và kết hợp các loại ký tự khác nhau như chữ hoa, chữ thường, số, ký tự đặc biệt, v.v. Mọi người không nên sử dụng cùng một mật khẩu với ngày sinh của mình vì người khác dễ đoán. Đặc biệt, người dùng không nên đặt mật khẩu quá đơn giản như 123456, v.v. Tạo mật khẩu đủ mạnh để bảo vệ máy tính của bạn khỏi kẻ trộm.
Tôi có thể khóa màn hình máy tính Windows 10 qua điện thoại không?
Trên máy tính Windows 10, Microsoft đã trang bị tính năng Dynamic Lock cho phép máy tính tự động khóa màn hình khi điện thoại của bạn không còn ở gần. Để sử dụng tính năng này, bạn cần kết nối điện thoại với máy tính qua Bluetooth rồi kích hoạt theo các bước sau:
Bước 1: Đầu tiên, người dùng phải bật kết nối Bluetooth trên cả điện thoại và máy tính.
Bước 2: Trên máy tính, mở Control Panel -> chọn Devices and Printers -> chọn Add a device.

Bước 3: Người dùng cần chọn tên điện thoại của mình hiển thị trong danh sách kết nối -> chọn Next.

Bước 4: Hệ thống sẽ hiển thị mã xác nhận, bạn nhập vào điện thoại. Sau đó, nhấn tổ hợp phím Windows + I trên máy tính -> chọn Sign-in options và tích vào ô Dynamic lock. Như vậy là bạn đã hoàn tất thao tác kích hoạt tính năng khóa màn hình máy tính khi không ở gần điện thoại.

Phần kết luận
Ở trên, chúng tôi đã chia sẻ những cách Màn hình khóa – Khóa màn hình máy tính và trả lời các câu hỏi liên quan để bạn tham khảo. Tóm lại, khóa màn hình máy tính là thao tác quan trọng và cần thiết để bảo vệ dữ liệu, thông tin của bạn khỏi bị kẻ gian xâm nhập. Trong các cách khóa màn hình máy tính trên, bạn hãy lựa chọn cách thực hiện thuận tiện nhất. Hãy nhấp vào theo dõi chúng tôi qua fanpage tuyengiaothudo.vn và Youtube Kênh Hoàng Hà để cập nhật thông tin mới và hữu ích!
THẨM QUYỀN GIẢI QUYẾT:
Nguồn: https://tuyengiaothudo.vn
Danh mục: Thủ thuật