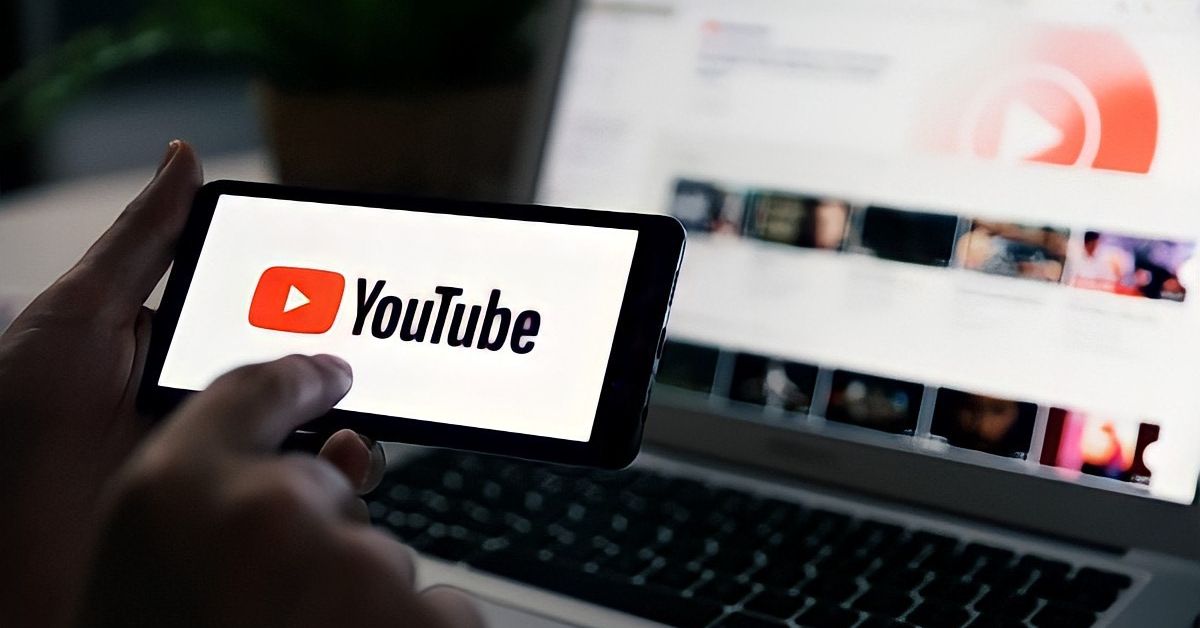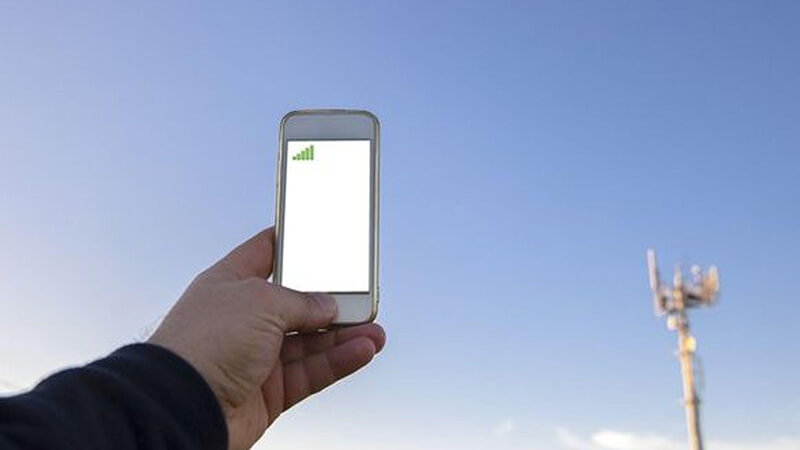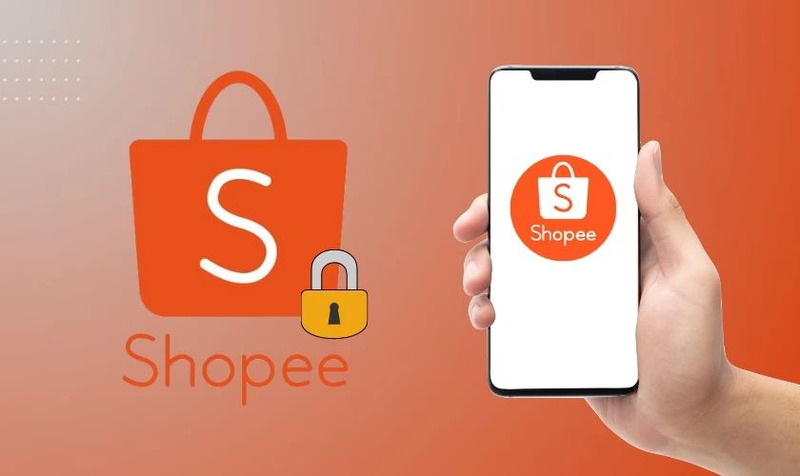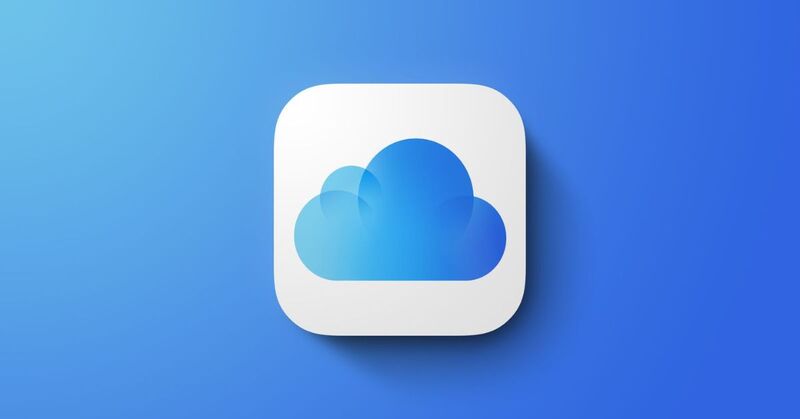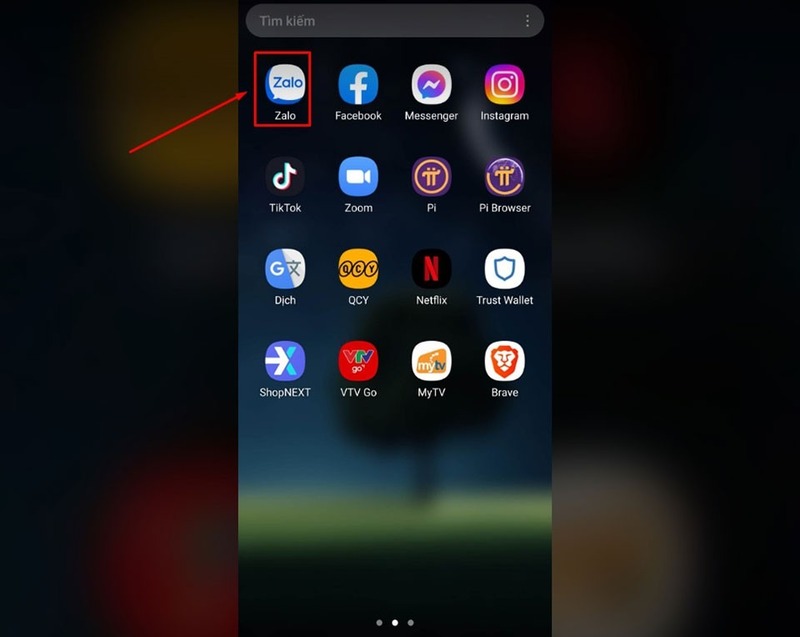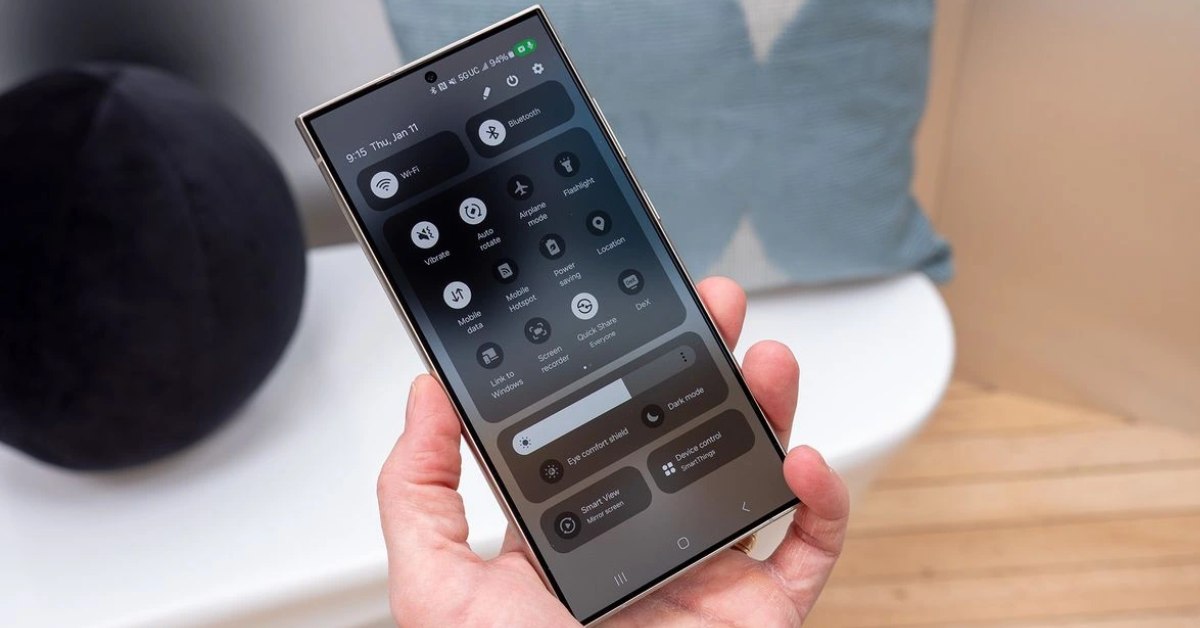Bạn có bao giờ rơi vào tình trạng “cay cú” khi YouTube bất chợt tắt giữa lúc đang xem video yêu thích? Hay phát điên lên được vì video giật lag, loading mãi không xong? Nỗi ám ảnh YouTube đơ này đã khiến không ít người dùng tốn thời gian vật lộn để tìm kiếm giải pháp. Hiểu được vướng mắc của số đông, bài viết ngày hôm nay của tuyengiaothudo.vn sẽ mang đến cho bạn bí kíp “cứu cánh” cho nền tảng YouTube trên cả điện thoại và máy tính. Hãy cùng khám phá những nguyên nhân phổ biến gây ra lỗi không xem được YouTube và đưa ra những cách khắc phục cho tình trạng này một cách triệt để nhé.
- Khám phá Gartic Phone – Trải nghiệm “Tam sao thất bản” phiên bản online bùng nổ tiếng cười
- Hãy cập nhật iOS 10.1 ngay nếu không muốn iPhone bị hack
- Hướng dẫn cách xem Serial Number của laptop với 4 cách cực đơn giản
- Camp là gì? Nó có ý nghĩa gì trong Liên Minh Huyền Thoại
- Virtual Memory là gì? Cách set nhanh RAM ảo cho máy tính Win 7, 8, 10
Nguyên nhân lỗi YouTube không xem được?
YouTube là nền tảng video trực tuyến phổ biến nhất hiện nay, tuy nhiên đôi khi người dùng cũng gặp phải một số lỗi khiến họ không thể xem được video. Dưới đây là một số nguyên nhân chính dẫn đến tình trạng không xem được YouTube.
Bạn đang xem: Cách khắc phục tình trạng YouTube bị lỗi trên điện thoại, máy tính
Kết nối internet: Tốc độ internet quá chậm, không ổn định là nguyên nhân phổ biến nhất khiến YouTube bị lỗi. Khi kết nối internet không ổn định, video sẽ bị giật lag hoặc không thể phát được, video tải xuống rất lâu hoặc thậm chí không thể tải xuống được.
Thiết bị: Nếu bộ nhớ thiết bị của bạn đầy, không có đủ tài nguyên hệ thống hoặc đơn cử như lỗi phần mềm trên thiết bị cũng có thể khiến YouTube bị lỗi. Ví dụ, trình duyệt web bị lỗi, ứng dụng YouTube bị lỗi hoặc hệ điều hành bị lỗi.
Tài khoản: Nếu tài khoản YouTube của bạn bị khóa hoặc bạn không có quyền truy cập, bạn sẽ không thể xem được video đó.
Máy chủ: Đôi khi máy chủ YouTube gặp sự cố hoặc đang trong thời gian YouTube bảo trì máy chủ, người dùng có thể không truy cập được YouTube.
Bên thứ ba: Một số phần mềm chặn quảng cáo có thể can thiệp vào hoạt động của YouTube khiến video bị lỗi. Nhiều trường hợp phần mềm độc hại có thể xâm nhập vào thiết bị của bạn và gây ra các vấn đề cho YouTube.

Ngoài ra, một số video có thể bị chặn ở một số quốc gia hoặc khu vực nhất định hay một số video có thể bị giới hạn độ tuổi và chỉ những người dùng đủ tuổi mới có thể xem được.
Cách khắc phục lỗi không xem được YouTube trên điện thoại
Bạn đang gặp rắc rối với YouTube trên điện thoại? Ứng dụng không thể mở, video giật lag, loading mãi không xong hoặc thậm chí là “đen thui” hoàn toàn? Đừng lo lắng, trong nội dung tiếp theo ngay sau đây chúng tôi sẽ hướng dẫn bạn những cách khắc phục hiệu quả để “hồi sinh” YouTube của mình.
Kiểm tra và sửa chữa kết nối mạng
Video giật lag, loading mãi không xong hoặc thậm chí không thể phát được thường là do đường truyền internet không ổn định. Hãy thử ngay những cách sau để khắc phục lỗi không xem được YouTube trong trường hợp này nhé:
Tắt và bật lại kết nối mạng: Tắt Wifi hoặc 3G/4G bằng cách vuốt thanh trạng thái và chạm vào biểu tượng mạng tương ứng. Chờ vài giây, sau đó bật lại kết nối mạng.

Khởi động lại router Wifi:
- Tắt nguồn router Wifi bằng cách rút phích cắm điện.
- Chờ khoảng 30 giây, sau đó cắm lại phích cắm điện.
- Đợi router khởi động hoàn toàn (thường mất vài phút).
- Kết nối lại thiết bị của bạn với mạng Wifi.
Kiểm tra vị trí đặt router Wifi: Đảm bảo router Wifi được đặt ở vị trí thông thoáng, tránh xa các vật cản như tường, tủ, kim loại,… Nếu có thể, hãy di chuyển router Wifi đến gần thiết bị của bạn hơn.

Liên hệ nhà cung cấp dịch vụ internet: Nếu bạn đã thử tất cả các cách trên mà vẫn không khắc phục được sự cố, hãy liên hệ với nhà cung cấp dịch vụ internet của bạn để được hỗ trợ.
Xóa bộ nhớ đệm sửa lỗi không xem được YouTube
Bạn có từng gặp tình trạng YouTube “dở chứng” không thể xem video dù đã thử mọi cách? Lỗi này thường xuất hiện sau một thời gian dài sử dụng do ứng dụng lưu trữ quá nhiều dữ liệu cache và bộ nhớ đệm. Khắc phục bằng cách làm theo hướng dẫn sau:
Bước 1: Truy cập “Cài đặt” trên thiết bị của bạn.
Bước 2: Nhấn vào “Cài đặt chung“.
Bước 3: Chọn “Dung lượng iPhone“.
Bước 4: Tìm kiếm ứng dụng “YouTube” trong danh sách.
Bước 5: Nhấn vào “YouTube” và chọn “Gỡ bỏ ứng dụng“. Thao tác này sẽ xóa ứng dụng YouTube và tất cả dữ liệu liên quan, bao gồm bộ nhớ cache và dữ liệu ứng dụng. Tuy nhiên, bạn đừng lo lắng vì sau khi cài đặt lại, tài khoản và dữ liệu đăng nhập của bạn sẽ được bảo toàn.

Bước 6: Khởi động lại thiết bị của bạn.
Bước 7: Mở App Store và tải lại ứng dụng YouTube.

Ngoài ra, bạn cũng có thể áp dụng một số cách sau để giảm thiểu tình trạng YouTube lưu trữ quá nhiều dữ liệu:
- Định kỳ truy cập “Cài đặt” > “Cài đặt chung” > “Dung lượng iPhone” > “YouTube” > “Xóa bộ nhớ cache ứng dụng” để xóa dữ liệu tạm thời của ứng dụng.
- Truy cập “Cài đặt” > “YouTube” và tắt tùy chọn “Phát tự động”.
- Thay vì tải video xuống thiết bị, hãy sử dụng tính năng “Lưu trữ ngoại tuyến” để xem video khi không có kết nối internet.
- Cài đặt phiên bản YouTube Lite cho các thiết bị có cấu hình thấp, giúp tiết kiệm dung lượng bộ nhớ và dung lượng dữ liệu di động.
Cập nhật phiên bản YouTube mới nhất
Bạn loay hoay vì không xem được Youtube? Rất có thể nguyên nhân chỉ là do bạn chưa cập nhật ứng dụng lên phiên bản mới nhất. Hãy thử cách sau để khắc phục.
Xem thêm : Top 10 ứng dụng xem phim miễn phí trên điện thoại tốt nhất
Kiểm tra bản cập nhật: Mở App Store và nhấn vào biểu tượng tài khoản nằm ở góc phải màn hình. Tại mục “Đã cập nhật gần đây”, hãy tìm ứng dụng YouTube. Nếu trong danh sách có YouTube và bên cạnh hiển thị nút “Cập nhật”, nghĩa là bạn cần cập nhật ứng dụng lên phiên bản mới nhất.
Cập nhật ứng dụng: Nhấn vào nút “Cập nhật” bên cạnh ứng dụng YouTube. Chờ ứng dụng tải xuống và cài đặt. Sau đó khởi động lại ứng dụng YouTube.

Lưu ý, đảm bảo thiết bị của bạn đã được kết nối internet trước khi thực hiện thao tác cập nhật. Nếu bạn sử dụng mạng di động, hãy cân nhắc sử dụng Wifi để cập nhật ứng dụng vì dung lượng tải xuống có thể khá lớn. Nếu bạn gặp sự cố khi cập nhật ứng dụng, hãy thử khởi động lại thiết bị hoặc liên hệ với bộ phận hỗ trợ của App Store.
Hãy thường xuyên cập nhật ứng dụng YouTube để đảm bảo trải nghiệm sử dụng tốt nhất. Cập nhật ứng dụng giúp bạn có thể sử dụng những tính năng mới nhất của YouTube. Bên cạnh việc sửa lỗi và cải thiện hiệu suất hoạt động của ứng dụng, việc cập nhật mới ứng dụng giúp nâng cao tính bảo mật và an toàn cho tài khoản của bạn.
Khởi động lại hệ thống và thiết bị
Khởi động lại thiết bị là thao tác đơn giản nhưng hiệu quả bất ngờ trong việc khắc phục nhiều lỗi, bao gồm cả lỗi không xem được YouTube. Thao tác này giúp loại bỏ các lỗi tạm thời trong hệ thống, giải phóng bộ nhớ và giúp thiết bị hoạt động trơn tru hơn. Cách khởi động lại iPhone thực hiện như sau:
Bước 1: Nhấn vào nút Home ảo thường nằm ở dưới cùng màn hình iPhone.
Bước 2: Chọn “Thiết bị” biểu tượng nằm trong thanh dock ở cuối màn hình.
Bước 3: Nhấn “Thêm” nằm ở góc phải màn hình.
Bước 4: Chọn “Khởi động lại” trong menu hiện ra.

Ngoài việc khắc phục lỗi gián đoạn xem trên YouTube, khởi động lại thiết bị cũng mang lại nhiều lợi ích khác như giúp giải phóng bộ nhớ và tăng tốc độ xử lý của thiết bị. Khởi động lại có thể giúp tiết kiệm pin bằng cách tắt các ứng dụng chạy ngầm. Ngoài ra còn có thể giúp giải quyết các vấn đề nhỏ như ứng dụng bị treo, màn hình bị lag,…
Vì vậy, hãy ghi nhớ “tuyệt chiêu” khởi động lại thiết bị mỗi khi gặp sự cố, bao gồm cả lỗi YouTube. Cách đơn giản này có thể giúp bạn tiết kiệm thời gian và giải quyết vấn đề một cách hiệu quả.
Cách khắc phục lỗi không xem được YouTube trên máy tính
Đang bị cuốn theo những nội dung phim hay trên YouTube nhưng lại gặp phải tình trạng video không ổn định làm gián đoạn trải nghiệm xem? Nội dung tiếp theo ngay sau đây sẽ là “cứu cánh” cho bạn với những bí kíp để sửa lỗi trên Youtube máy tính. Hãy cùng khám phá những nguyên nhân phổ biến khiến YouTube “đơ” và cùng “bắt bệnh” cho thiết bị của bạn nhé!
Kiểm tra và sửa chữa kết nối mạng
Llỗi không xem được YouTube trên máy tính có thể là do kết nối internet không ổn định. Hãy thử ngay cách sau để khắc phục:
Kiểm tra trạng thái kết nối: Đảm bảo thiết bị của bạn đã được kết nối với internet và kiểm tra biểu tượng mạng trên thanh taskbar, biểu tượng này thường cho biết bạn đang kết nối mạng qua Wifi hay Ethernet và chất lượng kết nối như thế nào. Hoặc bạn có thể mở trình duyệt web và truy cập một trang web bất kỳ, nếu trang web không thể truy cập được, nghĩa là bạn đang gặp vấn đề về kết nối internet.

Khởi động lại modem/router:
- Tắt nguồn modem/router bằng cách rút phích cắm điện.
- Chờ khoảng 30 giây, sau đó cắm lại phích cắm điện.
- Đợi modem/router khởi động hoàn toàn (thường mất vài phút).
- Kết nối lại thiết bị của bạn với mạng Wifi.
Tắt và bật lại kết nối mạng: Ngắt kết nối mạng bằng cách nhấp chuột phải vào biểu tượng mạng trên thanh taskbar và chọn “Mở cài đặt mạng và internet”. Sau đó chọn “Wifi” hoặc “Ethernet” tùy theo loại kết nối bạn đang sử dụng. Nhấp vào “Quản lý cài đặt nâng cao mạng” và nhấp vào “Thay đổi tùy chọn bộ điều hợp”. Tìm kiếm và nhấp chuột phải vào tên kết nối mạng bạn đang sử dụng. Chọn “Tắt” và chờ vài giây, sau đó nhấp chuột phải vào tên kết nối mạng bạn đang sử dụng và chọn “Bật”.
Cập nhật Chrome sửa lỗi không xem được YouTube
Video YouTube giật lag, loading mãi không xong hoặc thậm chí không thể phát được? Hãy thử kiểm tra phiên bản Chrome bạn đang dùng. Có thể nó đã cũ và không tương thích với YouTube. Sau đó thử cách sau để khắc phục:
Cập nhật Chrome: Mở Chrome trên máy tính của bạn sau đó sao chép và dán đường dẫn sau vào thanh tìm kiếm: chrome://settings/help rồi nhấn Enter. Nếu Chrome chưa được cập nhật, bạn sẽ thấy nút “Cập nhật Google Chrome”, nhấp vào nút “Cập nhật Google Chrome”. Chờ đợi và khởi động lại Chrome sau khi cập nhật.
Kiểm tra phiên bản Chrome: Mở Chrome trên máy tính của bạn và nhấp vào menu Chrome (biểu tượng ba dấu chấm) ở góc trên bên phải màn hình chọn “Giới thiệu về Google Chrome”. Số phiên bản Chrome hiện tại sẽ được hiển thị ở phần “Giới thiệu về Google Chrome”.

Truy cập trang web hỗ trợ của Google Chrome: Nếu bạn gặp sự cố khi cập nhật Chrome hoặc muốn tìm hiểu thêm về các phiên bản Chrome tương thích với YouTube, hãy truy cập trang web hỗ trợ của Google Chrome: https://support.google.com/chrome/answer/95414?hl=en&co=GENIE.Platform%3DDesktop
Xóa bộ nhớ Cache và các dữ liệu sao lưu trên Chrome
Bộ nhớ cache và dữ liệu của Chrome quá nhiều cũng là một trong những nguyên nhân thường gặp cho tình trạng không xem được YouTube. Cách khắc phục đó là xóa bộ nhớ trên Chrome, thực hiện như sau:
Xóa bộ nhớ cache và dữ liệu của Chrome:
Bước 1: Mở Chrome trên máy tính của bạn.
Bước 2: Sao chép và dán đường dẫn sau vào thanh tìm kiếm: chrome://settings/clearBrowserData rồi nhấn Enter.
Bước 3: Chọn khoảng thời gian bạn muốn xóa dữ liệu:
- Từ trước đến nay: Xóa tất cả dữ liệu từ khi bạn bắt đầu sử dụng Chrome.
- 1 giờ qua: Xóa tất cả dữ liệu 1 giờ trước trên Chrome.
- 24 giờ qua: Xóa dữ liệu của ngày hôm qua.
- 7 ngày qua: Xóa dữ liệu của tuần trước.
- 4 tuần qua: Xóa dữ liệu của tháng trước.

Bước 4: Chọn các loại dữ liệu bạn muốn xóa:
- Nhật ký duyệt web: Xóa danh sách các trang web bạn đã truy cập.
- Tệp tải xuống: Xóa các tệp bạn đã tải xuống từ Chrome.
- Cookie và dữ liệu trang web khác: Xóa thông tin đăng nhập và dữ liệu trang web khác.
- Mật khẩu đã lưu: Xóa mật khẩu bạn đã lưu trên Chrome.
- Dữ liệu ứng dụng: Xóa dữ liệu của các ứng dụng Chrome.

Bước 5: Nhấp vào nút “Xóa dữ liệu”.
Lưu ý, việc xóa dữ liệu sẽ không ảnh hưởng đến dấu trang, lịch sử tải xuống và mật khẩu đã đồng bộ hóa với tài khoản Google của bạn. Bạn nên xóa dữ liệu Chrome thường xuyên để giúp trình duyệt hoạt động nhanh hơn và hiệu quả hơn.
Đổi độ phân giải sửa lỗi không xem được YouTube
Bạn đang gặp tình trạng “dở khóc dở cười” khi sử dụng YouTube? Âm thanh video phát ra ầm ĩ nhưng hình ảnh lại biến mất hoàn toàn? Đừng lo lắng, rất có thể nguyên nhân chỉ là do độ phân giải video bạn đang xem quá cao so với khả năng xử lý của thiết bị hoặc đường truyền internet của bạn không đủ mạnh. Hãy thử cách sau để khắc phục:
Bước 1: Mở video YouTube mà bạn muốn xem.
Bước 2: Nhấp vào biểu tượng “Cài đặt” (biểu tượng bánh răng) ở góc dưới bên phải màn hình video.
Bước 3: Chọn “Chất lượng” và chọn định dạng video thấp hơn (ví dụ: 480p, 360p) so với định dạng bạn đang xem.

Cập nhật driver video trên máy tính
YouTube “đơ” còn có thể vì driver lỗi thời. Điều bạn cần làm là cập nhật ngay driver card màn hình trên máy tính để xem mượt mà hơn. Làm theo những hướng dẫn sau để khắc phục lỗi không xem được YouTube.
Cập nhật driver card màn hình:
Bước 1: Nhấn tổ hợp phím Windows + X trên bàn phím.
Bước 2: Chọn “Device Manager” (Trình quản lý thiết bị) trong menu hiện ra.

Bước 3: Mở rộng danh mục “Display adapters” (Bộ điều hợp màn hình).
Bước 4: Nhấp chuột phải vào tên card màn hình bạn đang sử dụng.
Bước 5: Chọn “Update driver” (Cập nhật trình điều khiển).

Bước 6: Chọn “Search automatically for updated driver software” (Tự động tìm kiếm phần mềm trình điều khiển cập nhật). Windows sẽ tự động tìm kiếm và cài đặt driver mới nhất cho card màn hình của bạn.

Tải driver từ trang web của nhà sản xuất:
Bước 1: Truy cập trang web của nhà sản xuất card màn hình của bạn (ví dụ: NVIDIA, AMD, Intel).
Bước 2: Tìm kiếm và tải xuống driver mới nhất cho model card màn hình của bạn.
Bước 3: Cài đặt driver mới theo hướng dẫn trên trang web của nhà sản xuất.
Tạm kết
Trên đây là những giải pháp hữu ích mà tuyengiaothudo.vn đã tổng hợp được giúp bạn khắc phục tình trạng không xem được YouTube trên điện thoại và máy tính. Hy vọng với những hướng dẫn chi tiết và dễ hiểu, bạn đã có thể hồi sinh thành công ứng dụng YouTube và tận hưởng những giây phút giải trí tuyệt vời.
Tuy nhiên, để hạn chế tối đa tình trạng YouTube đơ trong tương lai, bạn nên thường xuyên cập nhật ứng dụng YouTube lên phiên bản mới nhất để đảm bảo tính tương thích và hiệu quả. Đảm bảo bạn đang kết nối Wifi hoặc 3G/4G ổn định trước khi sử dụng YouTube. Nên nhớ, việc dọn dẹp bộ nhớ cache và dữ liệu ứng dụng thường xuyên sẽ giúp giải phóng dung lượng và tăng tốc độ xử lý, từ đó giúp YouTube hoạt động mượt mà hơn. Ngoài ra, ứng dụng bên thứ ba có thể gây ra xung đột với YouTube, dẫn đến lỗi. Hãy cẩn thận khi cài đặt ứng dụng và chỉ tải xuống từ các nguồn uy tín.
Với những lưu ý này, hy vọng bạn sẽ có những trải nghiệm tuyệt vời khi sử dụng YouTube mà không gặp phải bất kỳ lỗi nào. Chúc bạn thành công!
XEM THÊM:
Nguồn: https://tuyengiaothudo.vn
Danh mục: Thủ thuật