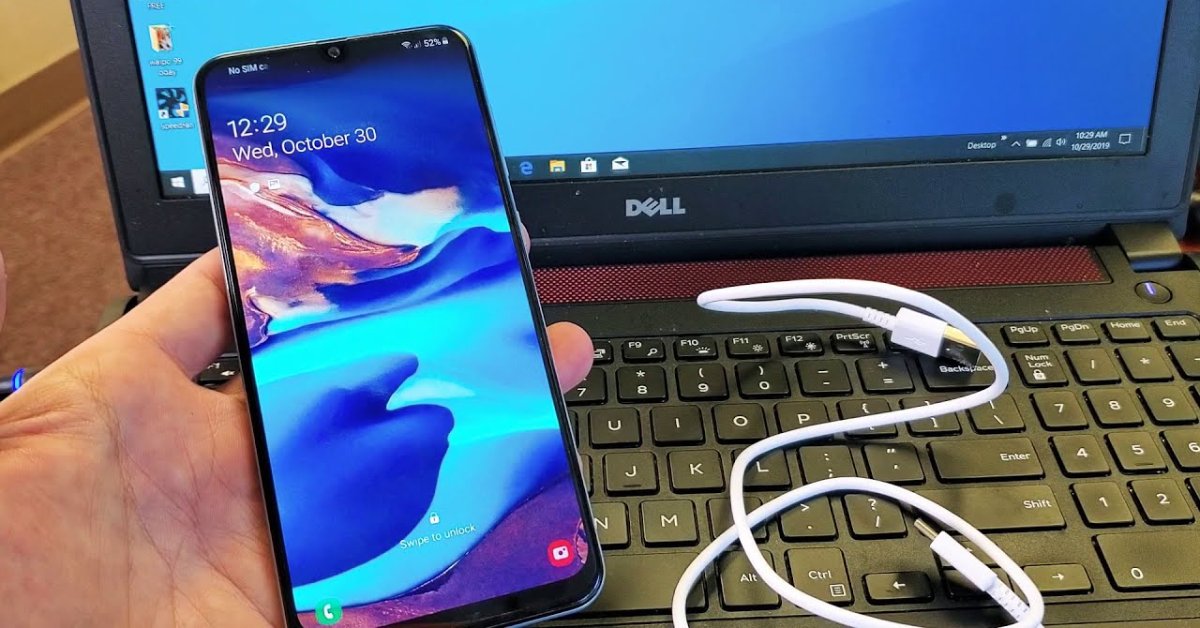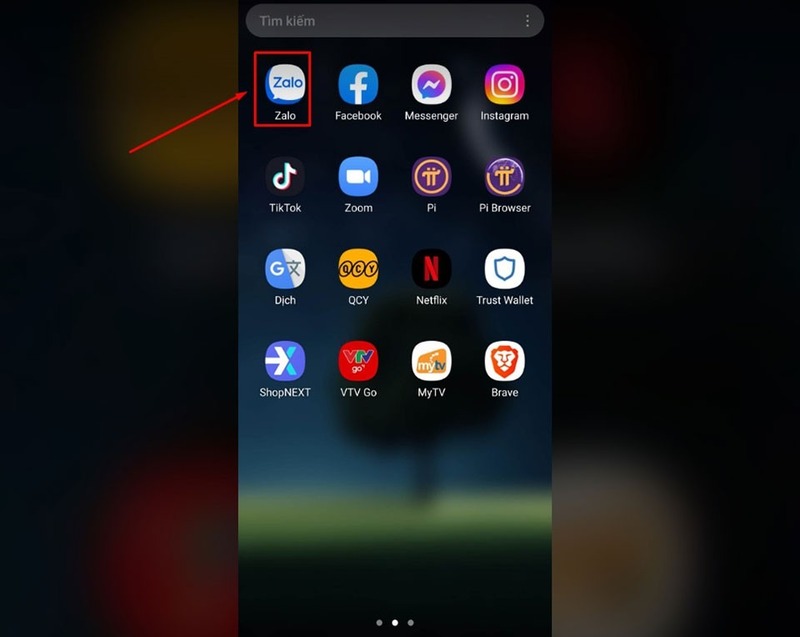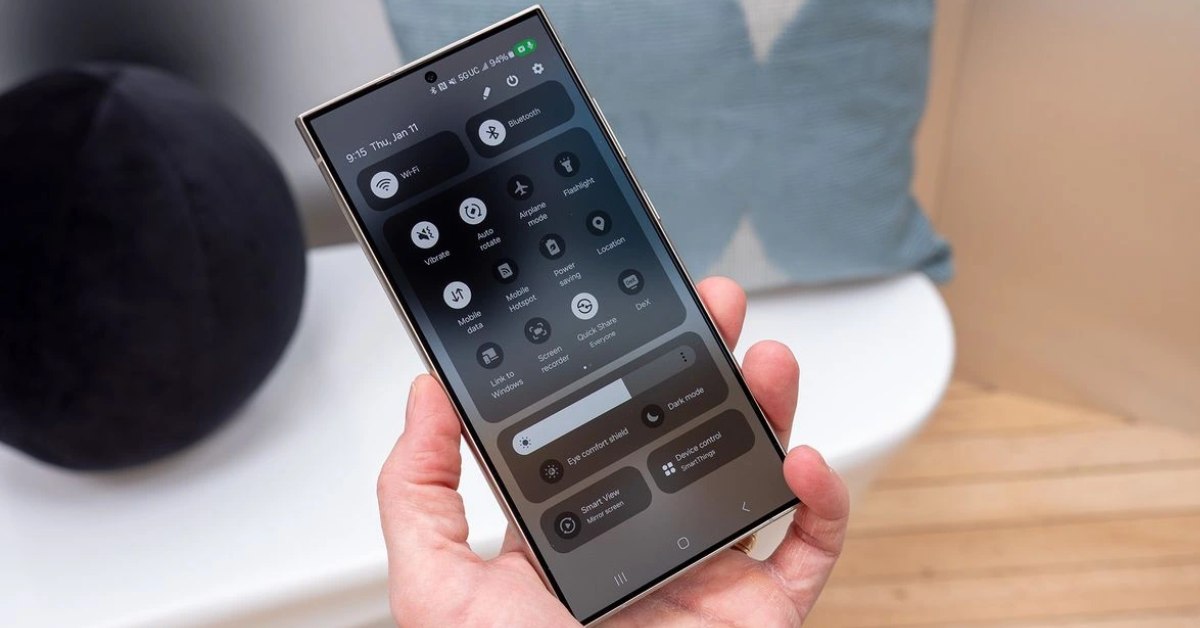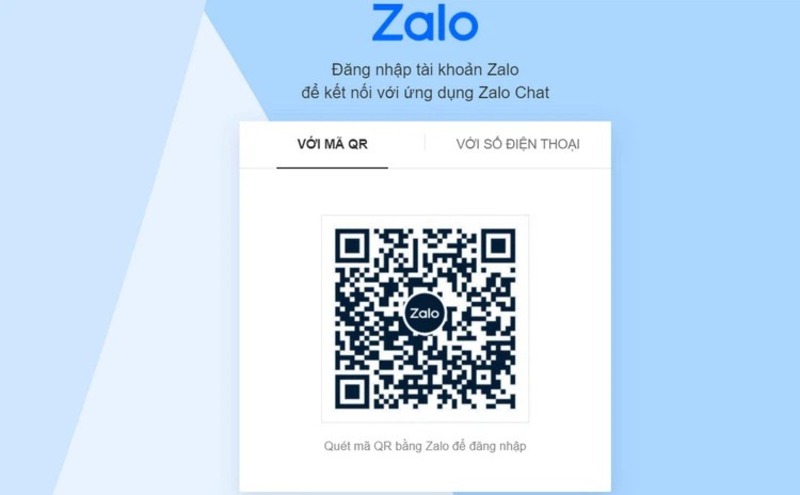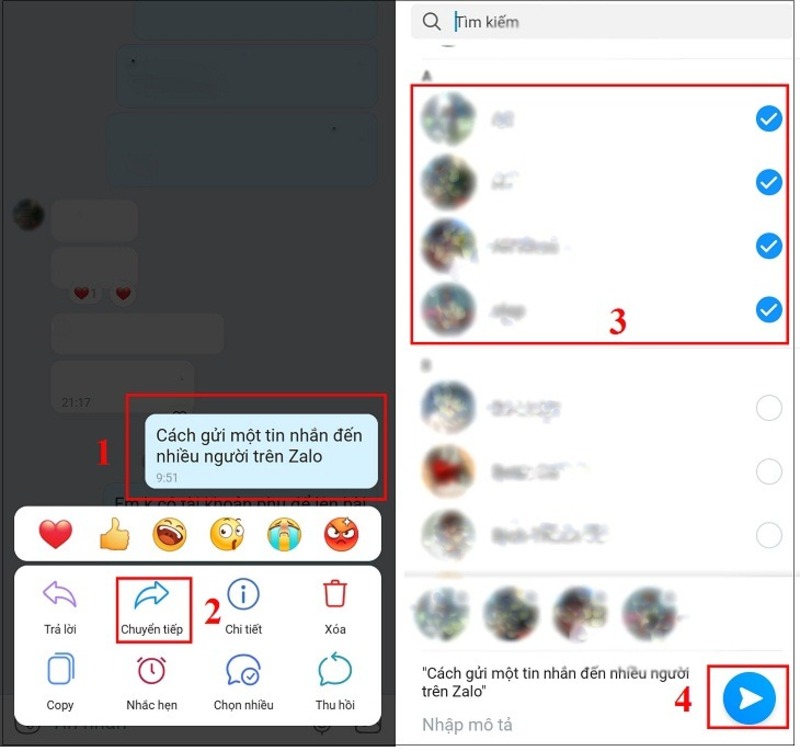Chúng ta đang sống trong thời đại số, nơi dữ liệu được lưu trữ chủ yếu trên các thiết bị điện tử mà chúng ta sử dụng hằng ngày. Do đó, nhu cầu kết nối điện thoại thông minh với máy tính để đồng bộ và chuyển đổi dữ liệu ngày càng tăng. Đối với điện thoại Samsung, việc kết nối với máy tính mang lại nhiều lợi ích thiết thực, giúp tối ưu hóa trải nghiệm của người dùng và nâng cao năng suất làm việc. Bài viết hôm nay của tuyengiaothudo.vn sẽ hướng dẫn bạn cách kết nối điện thoại samsung với máy tính đơn giản và nhanh chóng, chỉ với một vài bước cơ bản.
- Hướng dẫn cách kết nối laptop với loa Bluetooth đơn giản – nhanh chóng
- Stalk là gì? Vì sao cụm từ Stalk và Stalking phổ biến trên mạng xã hội?
- Sau một tháng, iOS 10.3.1 đã bị jailbreak, công cụ bẻ khóa có thể được công bố vào tuần sau
- Kí tự hay FF – Tên kí tự đặc biệt FF (Free Fire) cực chất
- Cách tải và cài đặt Free Pascal cho máy tính miễn phí
Sử dụng cáp USB để kết nối điện thoại Samsung và máy tính của bạn
Sử dụng cáp để kết nối điện thoại Samsung với máy tính là phương pháp cơ bản và khá dễ dàng để truyền dữ liệu giữa hai thiết bị. Phương pháp này không yêu cầu cài đặt phần mềm phức tạp, chỉ cần một vài bước đơn giản là bạn có thể kết nối và quản lý dữ liệu hiệu quả. Nếu bạn không biết bắt đầu từ đâu, hãy làm theo các hướng dẫn sau:
Bạn đang xem: Cách kết nối điện thoại Samsung với máy tính đơn giản, nhanh chóng
Bước 1: Chuẩn bị:
- Cáp USB: Sử dụng cáp USB đi kèm với điện thoại hoặc cáp USB Type-C tương thích.
- Điện thoại Samsung: Pin phải được sạc đầy để đảm bảo kết nối ổn định.
- Máy tính: Bật máy tính và đảm bảo cổng USB hoạt động bình thường.
Bước 2: Cắm một đầu của cáp USB vào cổng USB trên điện thoại Samsung và cắm đầu còn lại của cáp USB vào cổng USB trên máy tính.
Bước 3: Trên điện thoại Samsung, hãy chọn “Cho phép” khi thông báo “Cho phép truy cập dữ liệu” xuất hiện.

Bước 4: Kéo thanh thông báo xuống và chọn “Nhấn để biết thêm tùy chọn USB” và chọn chế độ kết nối mong muốn bao gồm truyền tệp, kết nối PTP, kết nối MIDI, sạc thiết bị.

Bước 5: Trên máy tính của bạn, cửa sổ “Devices” sẽ tự động mở, hiển thị điện thoại Samsung đã kết nối của bạn. Mở trình quản lý tệp (File Explorer/Finder) trên máy tính của bạn. Duyệt đến thư mục lưu trữ dữ liệu điện thoại của bạn và bạn có thể sao chép, di chuyển, xóa hoặc chỉnh sửa dữ liệu trên điện thoại theo ý muốn.
Kết nối điện thoại của bạn với máy tính bằng tài khoản Microsoft của bạn
Kết nối điện thoại Samsung với máy tính bằng tài khoản Microsoft là cách thuận tiện và hiệu quả để đồng bộ dữ liệu, tin nhắn, cuộc gọi và các thông báo khác giữa hai thiết bị. Phương pháp này cho phép bạn dễ dàng truy cập và quản lý dữ liệu điện thoại từ máy tính, cải thiện năng suất làm việc và giải trí của bạn.
Bước 1: Chuẩn bị:
- Máy tính: Yêu cầu hệ điều hành Windows 10 trở lên.
- Điện thoại Samsung: Cần cài đặt ứng dụng Your Phone Companion từ CH Play.
- Tài khoản Microsoft: Bạn cần có tài khoản Microsoft để đăng nhập trên cả máy tính và điện thoại.
Bước 2: Kết nối điện thoại với máy tính:
Trên máy tính: Mở menu Cài đặt, chọn “Điện thoại” và nhấp vào nút “Thêm điện thoại”. Chọn “Android” từ danh sách hệ điều hành và nhấp vào nút “Tiếp tục”.

Trên máy tính: Nhấp vào “Mở mã QR”.

Trên điện thoại Samsung: Mở ứng dụng Your Phone Companion và nhấp vào nút “Bắt đầu”. Chọn “Có mã QR trên máy tính của bạn không?” sau đó quét mã QR hiển thị trên màn hình máy tính bằng camera của điện thoại.

Xem thêm : Samsung Bixby là gì? Dùng để làm gì? Cách kích hoạt và sử dụng
Xác nhận kết nối: Trên điện thoại của bạn, chọn “Tiếp tục” và cấp quyền truy cập cần thiết cho ứng dụng Your Phone Companion. Trên máy tính của bạn, chọn “Tiếp tục” để hoàn tất kết nối.

Bước 3: Thực hiện chuyển đổi và đồng bộ hóa dữ liệu sau khi kết nối.
Kết nối điện thoại Samsung với máy tính bằng Bluetooth
Kết nối điện thoại Samsung và máy tính của bạn bằng Bluetooth là một cách thuận tiện và linh hoạt để truyền dữ liệu mà không cần sử dụng cáp USB. Phương pháp này cho phép bạn chia sẻ tệp, hình ảnh, video và thậm chí đồng bộ hóa dữ liệu giữa hai thiết bị một cách dễ dàng.
Bước 1: Trên điện thoại Samsung, vuốt xuống thanh thông báo và chạm vào biểu tượng Bluetooth để bật. Đặt Bluetooth ở chế độ “Khám phá” để các thiết bị khác có thể tìm thấy. Trên máy tính, mở cài đặt và bật Bluetooth trên máy tính.
Bước 2: Ghép nối điện thoại và máy tính:
- Trên điện thoại: Quét danh sách các thiết bị Bluetooth hiển thị trên màn hình. Tìm tên Bluetooth của máy tính và chọn “Ghép nối”.
- Trên máy tính: Chọn tên Bluetooth của điện thoại bạn từ danh sách các thiết bị tìm thấy.

Bước 3: Truyền dữ liệu qua Bluetooth:
Gửi tập tin từ điện thoại tới máy tính: Mở ứng dụng quản lý tệp trên điện thoại của bạn và chọn tệp bạn muốn gửi. Nhấp vào nút “Chia sẻ” và chọn tên Bluetooth của máy tính trong danh sách thiết bị, sau đó xác nhận gửi tệp. Trên máy tính của bạn, chọn “Nhận tệp” để nhận tệp.

Gửi tập tin từ máy tính đến điện thoại: Trên máy tính, hãy mở ứng dụng quản lý tệp và chọn tệp bạn muốn gửi. Nhấp chuột phải vào tệp và chọn “Gửi” > “Thiết bị Bluetooth”. Chọn tên Bluetooth của điện thoại trong danh sách thiết bị và xác nhận gửi tệp.

Kết nối điện thoại Samsung với máy tính bằng ứng dụng hỗ trợ
Đối với điện thoại Samsung, AirDroid là ứng dụng miễn phí giúp kết nối điện thoại với máy tính nhanh chóng và dễ dàng. Ứng dụng này cung cấp nhiều tính năng hữu ích đáp ứng nhu cầu đa dạng của người dùng. Trong nội dung dưới đây, chúng tôi sẽ hướng dẫn bạn cách kết nối điện thoại Samsung và máy tính qua AirDroid chi tiết và dễ hiểu nhất.
AirDroid là gì?
AirDroid là ứng dụng miễn phí cho phép bạn kết nối điện thoại Samsung với máy tính một cách dễ dàng và linh hoạt. Ứng dụng này cho phép bạn truyền dữ liệu, quản lý tệp, điều khiển điện thoại từ xa và thậm chí sử dụng điện thoại làm chuột và bàn phím cho máy tính.

Những ưu điểm nổi bật của AirDroid có thể kể đến như:
- Kết nối đơn giản: Chỉ cần cài đặt ứng dụng trên điện thoại và truy cập trang web trên máy tính là bạn có thể kết nối thành công.
- Miễn phí: AirDroid cung cấp phiên bản miễn phí với đầy đủ các tính năng cơ bản để sử dụng.
- Giao diện trực quan: Dễ sử dụng và vận hành trên cả điện thoại và máy tính.
- Hỗ trợ đa nền tảng: Tương thích với nhiều hệ điều hành phổ biến như Android, iOS, Windows, macOS.
- Bảo mật cao: Sử dụng công nghệ mã hóa tiên tiến để bảo vệ dữ liệu của bạn.
Kết nối điện thoại Samsung với máy tính qua AirDroid
Bước 1: Cài đặt ứng dụng AirDroid trên điện thoại Samsung:
- Tải xuống ứng dụng AirDroid miễn phí từ CH Play: https://play.google.com/store/apps/details?id=com.sand.airdroid&hl=vi
- Mở ứng dụng AirDroid và đăng ký tài khoản.

- Hoặc bạn cũng có thể đăng nhập bằng tài khoản Google, Facebook, Twitter của mình.

Bước 2: Trên máy tính của bạn, bạn truy cập vào trang web https://web.airdroid.com/ sau đó chọn “Quét mã QR” và tiếp tục quét mã QR hiển thị trên trang web AirDroid bằng điện thoại của bạn.

Bước 3: Sau khi hoàn tất các bước trên, tin nhắn xác nhận kết nối sẽ xuất hiện trên điện thoại của bạn. Chọn “Chấp nhận” để xác nhận kết nối.
Bước 4: Sau khi kết nối thành công điện thoại Samsung với máy tính, bạn có thể sử dụng AirDroid để thực hiện các thao tác sau:
- Truyền dữ liệu: Sao chép, di chuyển, xóa tập tin giữa điện thoại và máy tính.
- Quản lý tập tin: Duyệt, xem, chỉnh sửa tập tin trên điện thoại từ máy tính.
- Điều khiển điện thoại từ xa: Mở ứng dụng, chụp ảnh màn hình, điều chỉnh âm lượng,… trên điện thoại từ máy tính.
- Sử dụng điện thoại như chuột và bàn phím: Điều khiển con trỏ chuột, nhập văn bản trên máy tính bằng điện thoại.

Lưu ý khi kết nối điện thoại với máy tính
Để đảm bảo kết nối giữa điện thoại Samsung và máy tính thành công, đơn giản và nhanh chóng, bạn cần lưu ý những điều sau.
Sử dụng cáp USB Type-C chính hãng
Khi sử dụng cáp USB Type-C để kết nối điện thoại Samsung và máy tính để truyền dữ liệu, bạn nên sử dụng cáp USB Type-C chính hãng Samsung hoặc thương hiệu uy tín để đảm bảo chất lượng và an toàn. Tránh sử dụng cáp USB Type-C giá rẻ hoặc không rõ nguồn gốc vì chúng có thể gây ra hiện tượng nhấp nháy, gián đoạn kết nối hoặc thậm chí làm hỏng thiết bị.
Kiểm tra lại cổng USB trên điện thoại và máy tính để đảm bảo không có bụi hoặc vật cản trước khi cắm cáp. Và không đột ngột rút cáp USB khi đang kết nối dữ liệu.

Kết nối điện thoại Samsung với máy tính bằng cáp USB Type-C là phương pháp phổ biến và đơn giản nhất hiện nay. Phương pháp này có nhiều ưu điểm, ví dụ, cáp USB Type-C hỗ trợ chuẩn USB 3.1 Gen 1 hoặc Gen 2, cho phép tốc độ truyền dữ liệu lên đến 10Gbps, nhanh hơn nhiều so với các loại cáp USB cũ.
Ngoài ra, cáp USB Type-C không chỉ dùng để kết nối điện thoại với máy tính mà còn có thể dùng để sạc pin cho điện thoại, máy tính bảng và các thiết bị di động khác.
Kết nối Wifi an toàn khi kết nối điện thoại Samsung với máy tính
Bạn nên chọn kết nối Wifi tại nhà, văn phòng công ty,… những nơi có mạng Wifi được bảo mật bằng mật khẩu mạnh. Hoặc ưu tiên sử dụng các điểm truy cập Wifi công cộng như sân bay, trung tâm thương mại,… cung cấp dịch vụ Wifi miễn phí thay vì kết nối vào các mạng Wifi mở.
Tránh kết nối Wifi ở những nơi công cộng không an toàn như quán cà phê, nhà hàng,… vì mạng Wifi ở những nơi này thường được thiết lập miễn phí và không có biện pháp bảo mật cao, khi đó dữ liệu cá nhân của bạn rất dễ bị tin tặc đánh cắp. Bạn nên cẩn thận với các mạng Wifi công cộng miễn phí vì chúng có thể là những cái bẫy do tin tặc tạo ra để đánh cắp thông tin của bạn.

Cài đặt ứng dụng hỗ trợ của bên thứ ba có uy tín
Nếu bạn sử dụng ứng dụng hỗ trợ để kết nối điện thoại Samsung và máy tính, hãy tải xuống ứng dụng từ các nguồn chính thức như CH Play hoặc App Store để đảm bảo an toàn cho thiết bị và dữ liệu của bạn. Đọc kỹ mô tả và đánh giá ứng dụng trước khi tải xuống và cài đặt. Và chỉ cấp quyền truy cập vào ứng dụng khi thực sự cần thiết.

Phần kết luận
Việc kết nối điện thoại Samsung với máy tính mang lại nhiều lợi ích thiết thực cho người dùng, giúp nâng cao hiệu quả công việc, giải trí và quản lý dữ liệu. Nội dung trên của tuyengiaothudo.vn đã hướng dẫn chi tiết cho bạn các phương pháp kết nối phổ biến như sử dụng cáp USB, Bluetooth và các ứng dụng hỗ trợ. Hy vọng với hướng dẫn cụ thể và dễ hiểu, bạn có thể dễ dàng kết nối điện thoại với máy tính và tận hưởng những tiện ích tuyệt vời.
XEM THÊM:
Nguồn: https://tuyengiaothudo.vn
Danh mục: Thủ thuật