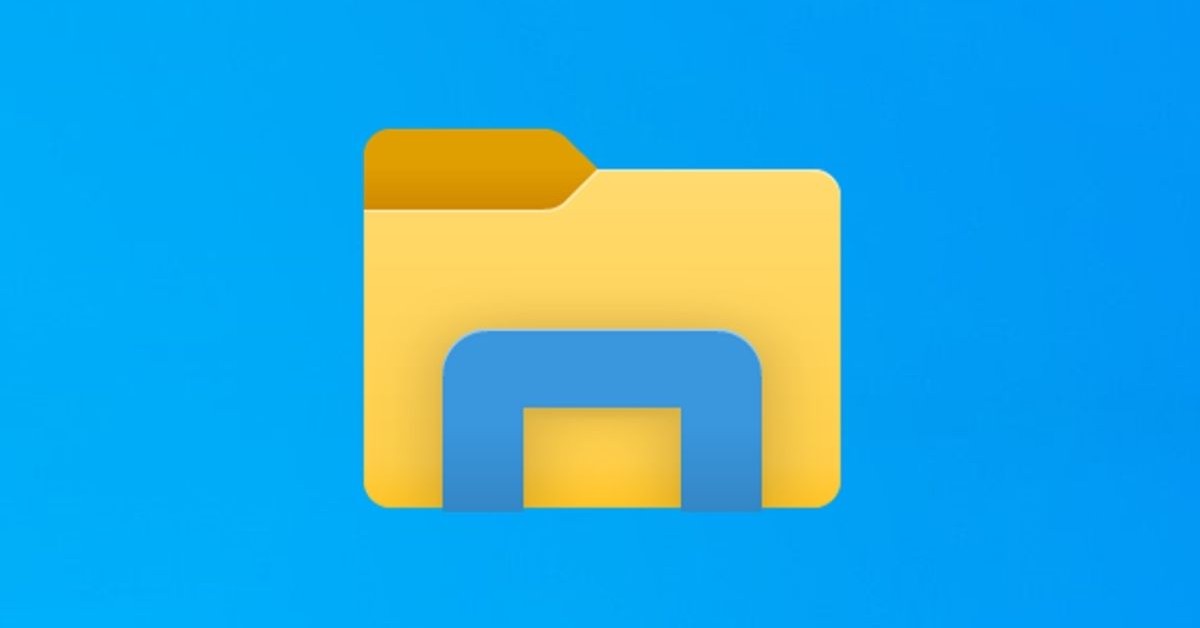Ứng dụng quản lý tệp được tích hợp trong hệ điều hành Windows từ Windows 95 trở đi là File Explorer. Trước đây được gọi là Windows Explorer. Nó cung cấp cho người dùng giao diện trực quan để truy cập, sắp xếp và thao tác các tệp và thư mục trên máy tính. Đây là một công cụ quản lý tệp mạnh mẽ và dễ sử dụng, giúp bạn làm việc hiệu quả hơn với dữ liệu trên máy tính của mình. Vậy, làm thế nào để kích hoạt ứng dụng quản lý tệp trên máy tính? Hãy cùng tìm hiểu thêm trong bài viết này.
- Ổ cứng SSD là gì? Có những loại nào? Trường hợp nào nên sử dụng SSD?
- Dung lượng Pin iPhone 8 Plus có thể sử dụng bao lâu? Bao nhiêu mAh?
- Hướng dẫn cách xoá logo Tiktok cực nhanh, đơn giản, chi tiết
- Thủ thuật sạc pin iPhone nhanh đầy mà không phải ai cũng biết
- Hướng dẫn cách bật tắt nút home ảo trên iPhone cực đơn giản
File Explorer là gì?
Tên gốc của ứng dụng này là Windows Explorer. Công cụ này ban đầu là nơi quản lý và hiển thị tất cả nội dung của các tệp có trong các mô hình máy tính Windows. Sau đó, nó được đổi thành File Explorer.
Bạn đang xem: 9 cách mở File Explorer trên Windows 10

Nó cung cấp cho bạn khả năng thực hiện các thao tác sau:
- Duyệt thư mục và ổ đĩa: Xem các tệp và thư mục con trong thư mục hiện tại cũng như truy cập các ổ đĩa khác trên máy tính của bạn.
- Mở tệp: Mở tệp bằng ứng dụng mặc định hoặc chọn ứng dụng khác để mở.
- Sao chép, di chuyển, xóa và đổi tên tệp: Thực hiện các thao tác cơ bản này với tệp và thư mục.
- Tạo thư mục mới: Tạo một thư mục mới để sắp xếp các tập tin của bạn.
- Tìm kiếm tập tin: Bạn có thể sử dụng chức năng tìm kiếm để tìm kiếm các tập tin cụ thể trên máy tính của mình.
- Xem và chỉnh sửa thuộc tính tệp: Xem thông tin chi tiết về tệp, chẳng hạn như tên, loại, kích thước, ngày tạo và ngày sửa đổi. Bạn cũng có thể chỉnh sửa một số thuộc tính này.
- Truy cập thư mục mạng và OneDrive: Truy cập thư mục mạng được chia sẻ và tài khoản OneDrive của bạn.
Nhìn chung, File Explorer là một công cụ thiết yếu trên máy tính Windows. Vai trò và nhiệm vụ chính của nó là quản lý các tệp và thư mục. Nó cung cấp một giao diện trực quan và dễ sử dụng. Từ đó, nó giúp bạn thực hiện các thao tác quản lý tệp một cách nhanh chóng và hiệu quả.
9 cách nhanh nhất để mở File Explorer
Có nhiều cách để kích hoạt ứng dụng quản lý tệp trong Windows 10. Sau đây là 9 cách phổ biến để mở ứng dụng này nhanh nhất. Nếu bạn không biết cách thực hiện, hãy thử làm theo các hướng dẫn sau:
Sử dụng tổ hợp phím Windows và E
Theo mặc định, hệ điều hành Windows cung cấp nhiều tổ hợp phím khác nhau để người dùng thao tác nhanh, trong đó có tổ hợp phím để mở nhanh File Explorer. Để kích hoạt ngay ứng dụng quản lý file, bạn chỉ cần nhấn tổ hợp phím Windows + E. Đây là cách mở nhanh nhất và đơn giản nhất mà ai cũng biết.

Sử dụng phím tắt trên thanh tác vụ
Theo mặc định, hệ điều hành Windows đã tích hợp sẵn một phím tắt để người dùng có thể mở nhanh ứng dụng quản lý file trên Win 10 từ thanh tác vụ. Phím tắt này có biểu tượng giống như một thư mục, khi bạn nhấp vào biểu tượng đó, File Explorer sẽ tự động xuất hiện.
Sử dụng Cortana
Ngay bên cạnh nút Start trong giao diện mới của Windows 10, bạn sẽ thấy trợ lý tìm kiếm Cortana có hộp tìm kiếm ghi là “Search the web and Windows”. Trong hộp tìm kiếm này, bạn chỉ cần nhập từ khóa “file explorer”. Ngay lập tức, bạn sẽ nhận được kết quả tìm kiếm hiển thị với danh sách các từ khóa liên quan, sau đó bạn có thể nhấn Enter hoặc chọn biểu tượng ứng dụng quản lý tệp từ kết quả tìm kiếm.

Sử dụng tổ hợp phím Windows + X
Tương tự như Windows 8, trong Windows 10, ngoài việc khôi phục lại menu Start, menu WinX vẫn được giữ lại. Người dùng có thể truy cập nhanh vào menu này bằng cách nhấn tổ hợp phím Windows + X trên bàn phím. Khi mở menu, bạn sẽ thấy tính năng File Explorer xuất hiện và có thể khởi chạy dễ dàng chỉ bằng một cú nhấp chuột.
Truy cập từ menu Bắt đầu
Để truy cập từ màn hình nền, hãy mở menu Bắt đầu. Ở góc trên bên trái của menu, bạn sẽ thấy một lối tắt đến ứng dụng quản lý tệp. Nhấp vào đó để mở trình quản lý tệp của Windows 10.

Truy cập từ file Explorer.exe
Tương tự như các phiên bản Windows trước, trên Windows 10, tệp thực thi File Explorer vẫn có tên là explorer.exe. Để tìm tệp này, bạn cần vào thư mục C:\Windows. Sau đó, nhấp đúp vào tệp này để mở ứng dụng quản lý tệp trên hệ thống của bạn.
Tạo phím tắt và ghim vào màn hình nền
Bạn có thể tạo lối tắt cho ứng dụng quản lý tệp và ghim nó vào màn hình để truy cập nhanh chỉ bằng một cú nhấp chuột.
Trên màn hình nền, nhấp chuột phải và chọn New -> Shortcut từ menu xuất hiện. Trong hộp thoại xuất hiện, nhấp vào nút Browse để điều hướng đến tệp explorer.exe trong thư mục C:\Windows. Sau khi chọn, nhấp vào nút Next, sau đó đặt tên cho shortcut và nhấp vào Finish để hoàn tất. Từ bây giờ, để mở File Explorer nhanh chóng, bạn chỉ cần nhấp đúp vào shortcut này.

Sử dụng Command Prompt hoặc Powershell
Nếu bạn đang sử dụng Command Prompt hoặc Powershell, bạn có thể sử dụng lệnh explore và nhấn Enter để mở ngay ứng dụng quản lý tệp trên hệ thống.
Sử dụng Trình quản lý tác vụ
Cuối cùng, bạn có thể sử dụng Task Manager để khởi chạy File Explorer. Sau khi mở Task Manager, chuyển sang tab More details, sau đó chọn menu File rồi nhấp hoặc nhập Run new task. Trong cửa sổ Create new task, nhập explorer và nhấn Enter hoặc OK để tiếp tục.

Cách sử dụng File Explorer
Dưới đây là hướng dẫn sử dụng các ứng dụng quản lý tập tin mà bạn nên biết để sử dụng máy tính hiệu quả hơn:
Mở ứng dụng
Cách nhanh nhất là nhấn phím Windows + E trên bàn phím. Hoặc bạn có thể thực hiện một số cách khác để mở File Explorer như hướng dẫn ở trên.

Duyệt các thư mục và ổ đĩa
- Nhấp vào thư mục bạn muốn mở.
- Sử dụng các nút mũi tên trên thanh công cụ để di chuyển đến thư mục trước hoặc tiếp theo.
- Nhấp vào ổ đĩa bạn muốn truy cập ở ngăn bên trái.
Mở tập tin
- Nhấp đúp vào tệp bạn muốn mở trong File Explorer.
- Nhấp chuột phải vào tệp và chọn “Mở”.
Sao chép, di chuyển, xóa và đổi tên tập tin
- Sao chép: Nhấp chuột phải vào tệp và chọn “Sao chép”. Nhấp chuột phải vào nơi bạn muốn sao chép tệp và chọn “Dán”.
- Di chuyển: Nhấp chuột phải vào tệp và chọn “Cắt”. Nhấp chuột phải vào nơi bạn muốn di chuyển tệp và chọn “Dán”.
- Xóa: Nhấp chuột phải vào tệp và chọn “Xóa”.
- Đổi tên: Nhấp chuột phải vào tệp và chọn “Đổi tên”. Nhập tên mới cho tệp và nhấn Enter.

Tạo thư mục mới
- Nhấp chuột phải vào nơi bạn muốn tạo thư mục mới và chọn “Mới” > “Thư mục”.
- Nhập tên cho thư mục mới và nhấn Enter.
Tìm kiếm tập tin
- Nhập tên tệp bạn muốn tìm kiếm vào hộp tìm kiếm ở góc trên bên phải của cửa sổ File Explorer.
- Để máy tính hiển thị kết quả tìm kiếm, hãy nhấn Enter.
Xem và chỉnh sửa thuộc tính tệp
- Nhấp chuột phải vào tệp và chọn “Thuộc tính”.
- Xem thông tin chi tiết về tệp trong tab “Chung”.
- Chỉnh sửa thuộc tính tệp trong các tab khác.
Truy cập thư mục mạng và OneDrive
Bước 1: Nhấp vào “Mạng” ở khung bên trái để truy cập các thư mục được chia sẻ trên mạng.
Xem thêm : 3 cách kiểm tra pin iPhone của bạn bị chai hay chưa 2024, cực kì quan trọng cho bạn
Bước 2: Nhấp vào “OneDrive” ở ngăn bên trái để truy cập tài khoản OneDrive của bạn.
Ngoài ra, bạn có thể sử dụng các phím tắt sau để thực hiện các thao tác trong ứng dụng:
- Ctrl + N: Mở cửa sổ File Explorer mới.
- Ctrl + A: Chọn tất cả các tập tin trong thư mục hiện tại.
- Ctrl + C: Sao chép tập tin đã chọn.
- Ctrl + X: Cắt tập tin đã chọn.
- Ctrl + V: Dán tập tin đã sao chép hoặc cắt.
- F2: Đổi tên tệp đã chọn.
- Xóa: Xóa tệp đã chọn.

Trên đây là một số cách sử dụng cơ bản của File Explorer trên hệ điều hành Windows. Tùy theo nhu cầu và công việc, bạn có thể khám phá thêm nhiều chức năng và tính năng của ứng dụng quản lý file này để tối ưu hóa việc quản lý file trên máy tính của mình.
Mẹo và thủ thuật sử dụng ứng dụng quản lý tệp
Sau đây là một số mẹo để sử dụng ứng dụng này trên Win 10 hiệu quả hơn:
- Sử dụng phím tắt: Có nhiều phím tắt để thực hiện các thao tác trong ứng dụng quản lý tệp. Bạn có thể tham khảo danh sách phím tắt trong phần trợ giúp của Windows.
- Sử dụng thanh công cụ: Thanh công cụ cung cấp các nút để thực hiện các thao tác phổ biến, chẳng hạn như sao chép, di chuyển, xóa, đổi tên và tạo thư mục mới.
- Sử dụng menu chuột phải: Menu chuột phải cung cấp các tùy chọn bổ sung cho tệp và thư mục.
- Tùy chỉnh giao diện: Bạn có thể tùy chỉnh giao diện của File Explorer theo nhu cầu của mình. Ví dụ, bạn có thể thay đổi kích thước biểu tượng, thay đổi bố cục và thêm cột mới.
- Sử dụng thư mục yêu thích: Bạn có thể thêm các thư mục thường dùng vào mục Yêu thích để truy cập nhanh.
- Sử dụng chức năng tìm kiếm: Chức năng tìm kiếm giúp bạn tìm kiếm các tập tin cụ thể trên máy tính một cách nhanh chóng.

Khắc phục sự cố
Sau đây là một số cách khắc phục sự cố khi sử dụng ứng dụng quản lý tệp.
Khởi động lại File Explorer
- Nhấn Ctrl + Shift + Esc để mở Trình quản lý tác vụ.
- Nhấp vào tab Quy trình.
- Tìm kiếm trong Windows Explorer.
- Sau đó nhấp chuột phải vào Windows Explorer và chọn End Task.
- Nhấn Ctrl + Shift + Esc lần nữa để mở lại Trình quản lý tác vụ.
- Nhấp vào tab Tệp.
- Chọn Chạy tác vụ mới.
- Nhập explorer.exe và nhấn Enter.

Khởi động lại máy tính của bạn
- Nhấp vào nút Bắt đầu.
- Nhấp vào nút Nguồn.
- Chọn Khởi động lại.
cập nhật hệ điều hành Window
- Nhấp vào nút Bắt đầu.
- Nhấp vào Cài đặt.
- Chọn Cập nhật & Bảo mật.
- Chọn Windows Update.
- Nhấp vào Kiểm tra bản cập nhật.
Chạy quét SFC
- Nhấp chuột phải vào nút Bắt đầu.
- Chọn Dấu nhắc lệnh (Quản trị viên).
- Nhập sfc /scannow và nhấn Enter.
Tạo một tài khoản người dùng mới
- Nhấp vào nút Bắt đầu.
- Nhấp vào Cài đặt.
- Chọn Tài khoản.
- Chọn Gia đình và người dùng khác.
- Chọn Thêm người khác vào máy tính này.
- Tiếp theo chọn “Tôi không có thông tin đăng nhập của người này”.
- Tiếp theo chọn Thêm người dùng không có tài khoản Microsoft.
- Nhập tên người dùng và mật khẩu cho tài khoản mới.
- Bấm tiếp.

Khôi phục Windows về cài đặt gốc
- Nhấp vào nút Bắt đầu.
- Nhấp vào Cài đặt.
- Chọn Cập nhật & Bảo mật.
- Chọn Phục hồi.
- Nhấp vào Bắt đầu bên dưới mục Đặt lại PC này.
- Chọn Giữ tệp của tôi.
- Bấm tiếp.
- Nhấp vào Đặt lại.

Nếu bạn đã thử tất cả các phương pháp khắc phục sự cố nêu trên mà vẫn không giải quyết được sự cố liên quan đến File Explorer, bạn nên liên hệ với bộ phận hỗ trợ của Microsoft để được trợ giúp.
Phần kết luận
Trên đây là 9 cách kích hoạt File Explorer trong Windows 10. Bạn có thể lựa chọn phương pháp phù hợp nhất với nhu cầu và sở thích của mình. Mỗi phương pháp đều có ưu nhược điểm riêng, hãy lựa chọn phương pháp phù hợp nhất với nhu cầu và sở thích của mình. Hy vọng bài viết này hữu ích với bạn và giúp bạn làm việc với ứng dụng quản lý file này dễ dàng hơn. Đừng quên đón đọc thêm nhiều tin tức công nghệ thú vị khác trên website của tuyengiaothudo.vn nhé!
Xem thêm:
Nguồn: https://tuyengiaothudo.vn
Danh mục: Thủ thuật