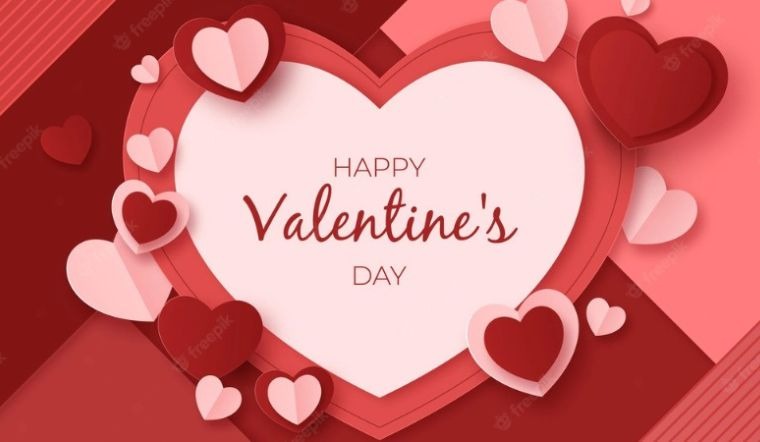Khi màn hình laptop không bật, người dùng thường cảm thấy lo lắng vì không biết nguyên nhân đến từ đâu. Có rất nhiều nguyên nhân dẫn đến tình trạng này, từ các vấn đề liên quan đến nguồn điện, phần cứng cho đến lỗi phần mềm. Những thông tin dưới đây sẽ giúp bạn tìm ra nguyên nhân và gợi ý một số cách khắc phục đơn giản để laptop của bạn hoạt động bình thường trở lại.
- Hướng dẫn bạn đọc cách khắc phục lỗi iPhone không hiện thông báo ứng dụng
- Cách bật đèn bàn phím laptop Asus đơn giản, chỉ trong nháy mắt
- 5 tuyến cáp quang bị đứt? Chọn ngay các dòng SIM 4G thay thế
- Khi chiếc laptop của bạn cắm sạc nhưng không vào điện, hãy kiểm tra ngay 4 thứ sau
- So sánh Xiaomi Smart Band 9 với Smart Band 8: Đây là tất cả những thay đổi
Màn hình laptop không lên nguồn, tại sao?
Hiện nay có rất nhiều nguyên nhân khiến laptop không hiển thị được màn hình như sau, bạn cần tìm hiểu kỹ để khắc phục nhanh chóng:
Bạn đang xem: 9 cách khắc phục lỗi laptop không lên màn hình cực hiệu quả, đơn giản
Pin hoặc nguồn điện không ổn định
Máy tính xách tay có thể không khởi động nếu pin cạn kiệt hoàn toàn hoặc không nhận đủ năng lượng. Tình trạng này thường xảy ra khi pin bị hao mòn hoặc hư hỏng, không thể sạc hoặc khi bộ sạc không hoạt động bình thường. Ngoài ra, nguồn điện không ổn định cũng có thể dẫn đến việc laptop không đủ nguồn để khởi động và khiến màn hình không hiển thị bất kỳ tín hiệu nào.
 Pin hoặc nguồn điện không ổn định
Pin hoặc nguồn điện không ổn định
Cáp màn hình laptop bị lỏng hoặc hư hỏng
Máy tính xách tay sử dụng cáp để kết nối bo mạch chủ với màn hình (thường là cáp LVDS hoặc eDP). Nếu cáp này bị lỏng, hư hỏng hoặc đứt do sử dụng trong thời gian dài thì có thể xảy ra hiện tượng mất kết nối giữa phần cứng bên trong và màn hình.
Điều này thường dẫn đến tình trạng màn hình không hiển thị dù các linh kiện khác của máy vẫn hoạt động bình thường. Đôi khi màn hình có thể nhấp nháy hoặc chỉ hiển thị một phần hình ảnh nếu cáp bị lỏng.
 Cáp màn hình laptop bị lỏng hoặc hư hỏng
Cáp màn hình laptop bị lỏng hoặc hư hỏng
Hư hỏng phần cứng
Màn hình laptop không lên nguồn, tại sao? Laptop hoạt động dựa trên nhiều thành phần phần cứng quan trọng như bo mạch chủ, bộ nhớ (RAM) và bộ xử lý (CPU). Nếu bất kỳ thành phần nào trong số này bị lỗi, máy có thể không khởi động hoặc hiển thị hình ảnh.
Ví dụ, RAM bị lỗi có thể khiến máy tính không tải được hệ điều hành hoặc bo mạch chủ bị cháy hoặc hư hỏng sẽ khiến toàn bộ hệ thống không thể hoạt động. Những lỗi này thường khó phát hiện ngay nếu không có dấu hiệu như âm thanh cảnh báo hay đèn tín hiệu.
 Hư hỏng phần cứng
Hư hỏng phần cứng
Card đồ họa (GPU) bị lỗi
Tại sao màn hình laptop không lên? Laptop sử dụng card đồ họa để xử lý hình ảnh và nếu GPU (dù tích hợp hay rời) bị hỏng thì thiết bị sẽ không thể hiển thị hình ảnh trên màn hình. Điều này thường xảy ra trên các laptop có card đồ họa rời, đặc biệt khi card bị quá tải hoặc nhiệt độ hoạt động quá cao.
Card đồ họa bị lỗi có thể khiến màn hình laptop đen hoàn toàn hoặc chỉ hiển thị hình ảnh rất mờ. Trong một số trường hợp, bạn vẫn có thể nghe thấy âm thanh khởi động nhưng màn hình vẫn không bật.
 Card đồ họa (GPU) bị lỗi
Card đồ họa (GPU) bị lỗi
Màn hình laptop bị hỏng
Xem thêm : Cách cài đặt bàn phím tiếng Nhật trên điện thoại, máy tính đơn giản
Màn hình laptop có thể gặp nhiều vấn đề về phần cứng như hỏng đèn nền, hỏng panel LCD hay hỏng mạch điều khiển hình ảnh. Nếu màn hình bị hỏng thì dù các linh kiện bên trong máy vẫn hoạt động bình thường nhưng bạn sẽ không nhìn thấy bất kỳ hình ảnh nào. Điều này thường xảy ra do va đập mạnh, áp lực lên màn hình hoặc đơn giản là do tuổi thọ của màn hình đã hết.
 Màn hình laptop bị hỏng
Màn hình laptop bị hỏng
Laptop đang ở chế độ ngủ hoặc chế độ tiết kiệm điện
Nguyên nhân khiến màn hình laptop không lên là gì? Khi laptop ở chế độ ngủ hoặc chờ, màn hình sẽ không hiển thị bất kỳ hình ảnh nào cho đến khi máy được đánh thức.
Đôi khi, nhấn nút nguồn không đủ để đánh thức thiết bị hoặc thiết bị có thể bị kẹt ở chế độ ngủ. Điều này có thể gây nhầm lẫn, khiến người dùng nghĩ rằng laptop không khởi động được khi chỉ ở chế độ nguồn điện thấp.
 Laptop đang ở chế độ ngủ hoặc chế độ tiết kiệm điện
Laptop đang ở chế độ ngủ hoặc chế độ tiết kiệm điện
Laptop quá nóng
Nguyên nhân khiến màn hình laptop không lên là gì? Laptop có thể bị nóng quá mức do hệ thống tản nhiệt hoạt động không hiệu quả hoặc do nhiệt độ quá cao. Khi CPU hoặc GPU quá nóng, hệ thống sẽ tự động tắt để bảo vệ phần cứng khỏi bị hư hỏng.
Một số trường hợp khi khởi động lại laptop có thể không hiển thị được hình ảnh do nhiệt độ vẫn quá cao hoặc một số linh kiện đã bị ảnh hưởng bởi nhiệt độ. Hệ thống tản nhiệt kém thường là nguyên nhân gây ra tình trạng này, nhất là khi có quá nhiều bụi bám vào quạt tản nhiệt.
 Laptop quá nóng
Laptop quá nóng
CMOS chết hoặc pin CMOS yếu
Nguyên nhân laptop không lên màn hình là gì? Pin CMOS là thứ cung cấp năng lượng cho BIOS/UEFI để lưu trữ các cài đặt hệ thống như thời gian và cấu hình phần cứng.
Nếu pin CMOS yếu hoặc hết, cài đặt hệ thống có thể bị mất và thiết bị có thể không khởi động đúng cách. Màn hình sẽ không hiển thị gì do BIOS hoạt động không chính xác để kích hoạt các thành phần phần cứng.
 CMOS chết hoặc pin CMOS yếu
CMOS chết hoặc pin CMOS yếu
Tổng hợp 9 cách khắc phục lỗi màn hình laptop không lên nguồn
Để khắc phục lỗi laptop bật mà không bật được màn hình, bạn có thể tham khảo các bước sau:
Tắt máy tính hoàn toàn và khởi động lại
- Bước 1: Nhấn và giữ nút nguồn trên laptop trong vòng 10 – 15 giây cho đến khi máy tắt hoàn toàn.
- Bước 2: Rút phích cắm adapter sạc, nếu tháo được pin thì hãy tháo pin ra khỏi máy.
- Bước 3: Sau đó, đợi khoảng 30 giây để xả hết năng lượng còn lại trong các linh kiện bên trong.
- Bước 4: Lắp lại pin (hoặc chỉ cần cắm sạc) và nhấn nút nguồn để khởi động lại thiết bị.
 Tắt máy tính hoàn toàn và khởi động lại
Tắt máy tính hoàn toàn và khởi động lại
Kiểm tra CPU máy tính của bạn
- Bước 1: Tắt máy tính và rút sạc.
- Bước 2: Mở nắp (nếu có kinh nghiệm về phần cứng thì tự mở, còn không thì nhờ kỹ thuật viên).
- Bước 3: Kiểm tra xem quạt CPU có hoạt động không khi bạn bật máy tính.
- Bước 4: Xem lại tình trạng CPU xem có thể tháo ra được không, kiểm tra xem có bị lỏng, quá nhiệt hay hư hỏng không.
Xem thêm : Xbox Game Pass là gì? Hướng dẫn cách đăng ký Xbox Game Pass trên PC để chơi game
 Kiểm tra CPU máy tính của bạn
Kiểm tra CPU máy tính của bạn
Lắp lại khe RAM
Cách tiếp theo để khắc phục lỗi laptop không lên màn hình đó là lắp lại khe cắm RAM:
- Bước 1: Tắt laptop và tháo bộ sạc và pin.
- Bước 2: Mở nắp dưới của laptop để xem RAM.
- Bước 3: Tháo RAM ra khỏi khe cắm (ấn nhẹ vào hai đầu chốt giữ để tháo RAM ra).
- Bước 4: Dùng cục tẩy làm sạch các chân tiếp xúc của RAM để loại bỏ bụi bẩn hoặc oxy hóa.
- Bước 5: Lắp lại RAM chắc chắn vào khe cắm, kiểm tra xem các chân cắm có khớp hoàn toàn không.
- Bước 6: Đóng nắp và khởi động lại thiết bị.
 Lắp lại khe RAM
Lắp lại khe RAM
Kiểm tra cáp kết nối với màn hình
- Bước 1: Tắt máy tính, tháo pin và sạc laptop.
- Bước 2: Mở nắp và tìm cáp màn hình (thường nằm gần bản lề của laptop).
- Bước 3: Kiểm tra xem cáp có bị lỏng hay hư hỏng không rồi kết nối lại nếu cần. Nếu chưa có kinh nghiệm có thể nhờ kỹ thuật viên kiểm tra.
 Kiểm tra cáp kết nối với màn hình
Kiểm tra cáp kết nối với màn hình
Thay thế bằng card màn hình mới
Cách khắc phục lỗi màn hình laptop không lên nguồn? Hãy thay thế card màn hình theo hướng dẫn sau:
- Bước 1: Nếu laptop của bạn sử dụng card màn hình (GPU) rời thì hãy tắt và tháo card ra. Điều này thường cần sự hỗ trợ từ kỹ thuật viên hoặc người có kinh nghiệm.
- Bước 2: Sau khi tháo card ra, hãy thử khởi động lại laptop bằng card đồ họa tích hợp (nếu có).
- Bước 3: Nếu laptop hoạt động bình thường thì có thể card đồ họa đã bị hỏng và cần được thay thế.
- Bước 4: Thay thẻ mới cùng loại và thông số kỹ thuật để đảm bảo tính tương thích.
 Thay thế bằng card màn hình mới
Thay thế bằng card màn hình mới
Kiểm tra trạng thái đèn LED
- Bước 1: Quan sát các đèn tín hiệu LED trên máy khi nhấn nút nguồn (đèn nguồn, đèn ổ cứng, đèn sạc).
- Bước 2: Nếu không có đèn sáng thì có thể thiết bị có vấn đề về nguồn hoặc pin.
- Bước 3: Nếu đèn nguồn sáng nhưng màn hình vẫn đen thì có thể lỗi ở phần cứng hoặc màn hình.
 Kiểm tra trạng thái đèn LED
Kiểm tra trạng thái đèn LED
Kiểm tra nguồn điện và pin
Cách đơn giản tiếp theo để khắc phục lỗi màn hình laptop không lên nguồn đó là kiểm tra nguồn điện và pin:
- Bước 1: Cắm sạc trực tiếp vào laptop và đảm bảo đèn báo sạc trên laptop đang sáng.
- Bước 3: Thử tháo pin, cắm sạc trực tiếp mà không cần pin và khởi động lại thiết bị.
- Bước 4: Kiểm tra adapter sạc và dây sạc xem chúng có bị đứt, hư hỏng không.

Thay pin CMOS
- Bước 1: Mở nắp dưới của laptop và tìm pin CMOS (thường là pin tròn nhỏ).
- Bước 2: Thay pin CMOS mới và khởi động lại thiết bị.
- Bước 3: Thay pin CMOS sẽ giúp BIOS khôi phục và khởi động bình thường.

Đặt lại BIOS
- Bước 1: Tắt máy hoàn toàn, tháo pin và cắm sạc.
- Bước 2: Nhấn và giữ nút F2 hoặc Delete trong quá trình khởi động để truy cập BIOS.
- Bước 3: Trong BIOS, chọn tùy chọn “Load Setup Defaults” để khôi phục cài đặt gốc.
- Bước 4: Lưu và khởi động lại máy tính.

Cẩn thận khi sử dụng laptop để tránh lỗi laptop không lên màn hình
Để tránh gặp phải lỗi laptop bật mà không lên màn hình, người dùng cần chú ý những điều sau:
- Thường xuyên vệ sinh laptop, đặc biệt là khu vực quạt tản nhiệt và các khe thông gió.
- Sử dụng bộ sạc và pin chính hãng tương thích với laptop của bạn.
- Sử dụng tấm làm mát hoặc đảm bảo không để máy tính xách tay của bạn hoạt động trong môi trường quá nóng. Đồng thời, tránh làm việc trên giường hoặc các bề mặt mềm cản trở sự thông gió từ quạt.
- Màn hình laptop là bộ phận nhạy cảm, dễ bị hư hỏng nếu gập mạnh hoặc chịu tác động mạnh. Hãy mở và đóng màn hình một cách nhẹ nhàng.
- Bất kỳ tác động nào cũng có thể làm hỏng linh kiện bên trong, đặc biệt là màn hình hoặc ổ cứng. Đặt máy tính xách tay của bạn ở nơi an toàn và tránh làm rơi.
- Tránh để pin cạn hoàn toàn trước khi sạc và không cắm điện khi không cần thiết. Điều này giúp kéo dài tuổi thọ pin và tránh các lỗi liên quan đến nguồn điện.
Màn hình laptop không bật là hiện tượng thường gặp. Nhưng nếu xác định chính xác nguyên nhân thì bạn hoàn toàn có thể khắc phục dễ dàng. Nếu sau khi thực hiện các bước trên mà vẫn không khắc phục được sự cố thì đừng ngần ngại hãy đến trung tâm sửa chữa chuyên nghiệp để nhận được sự hỗ trợ tốt nhất.
Tham khảo các bài viết liên quan:
Nguồn: https://tuyengiaothudo.vn
Danh mục: Thủ thuật