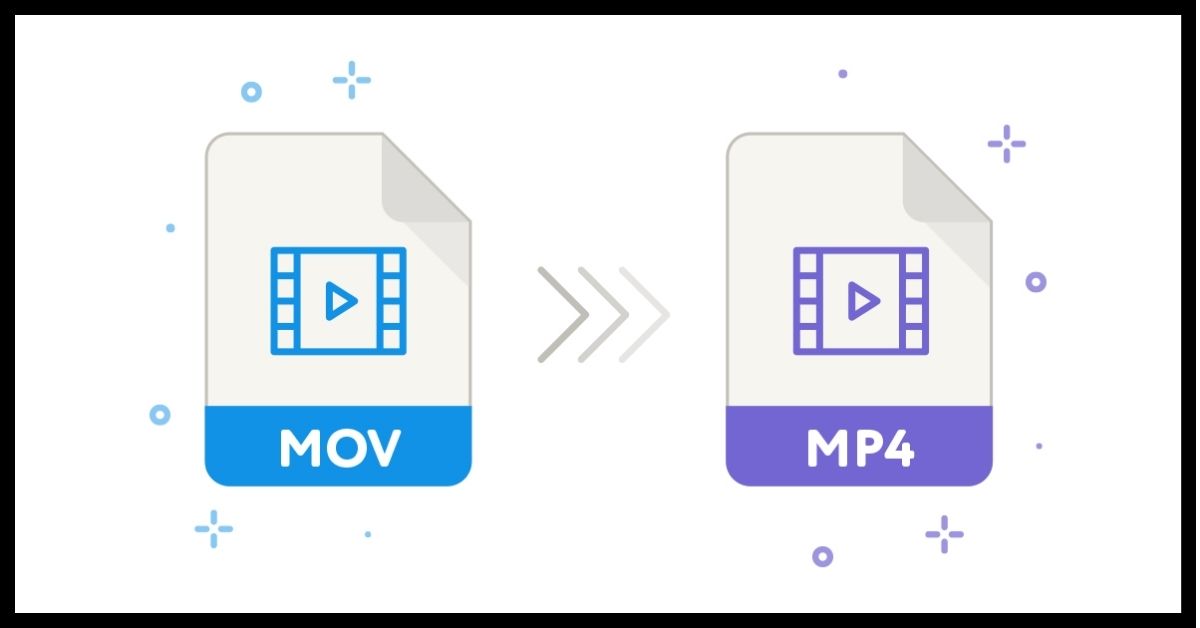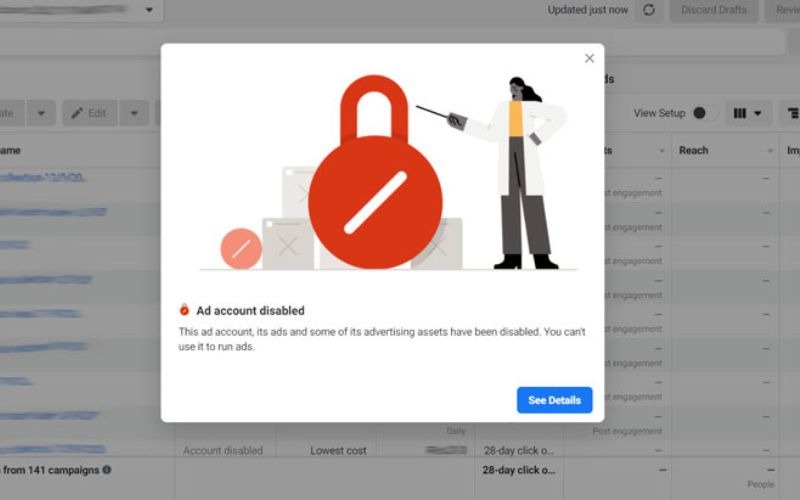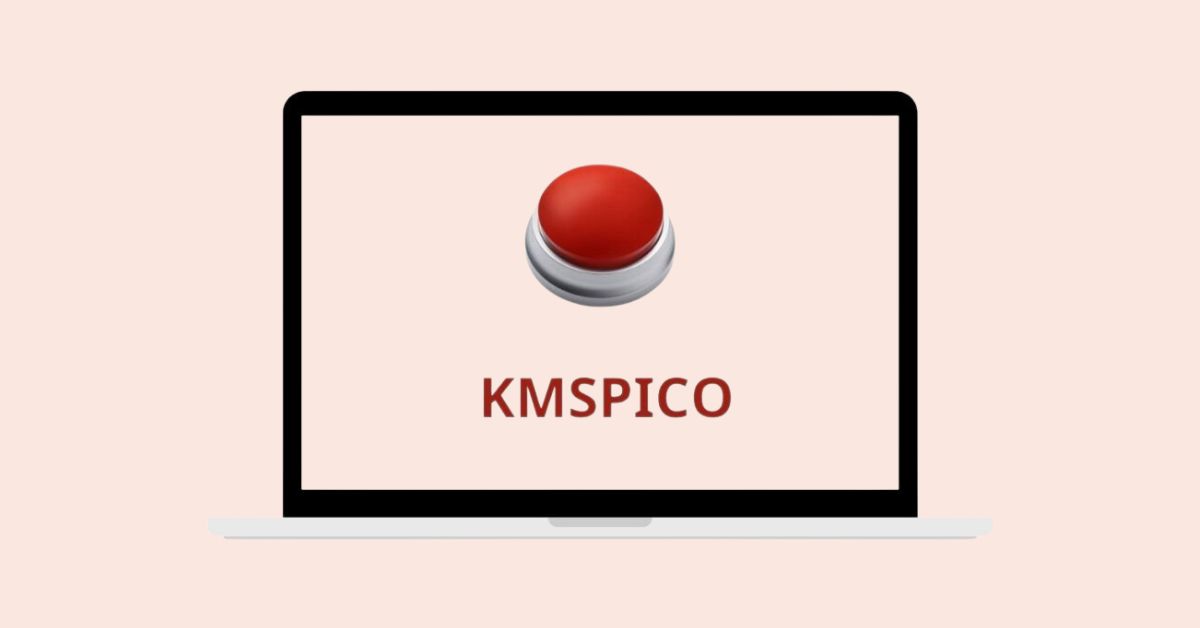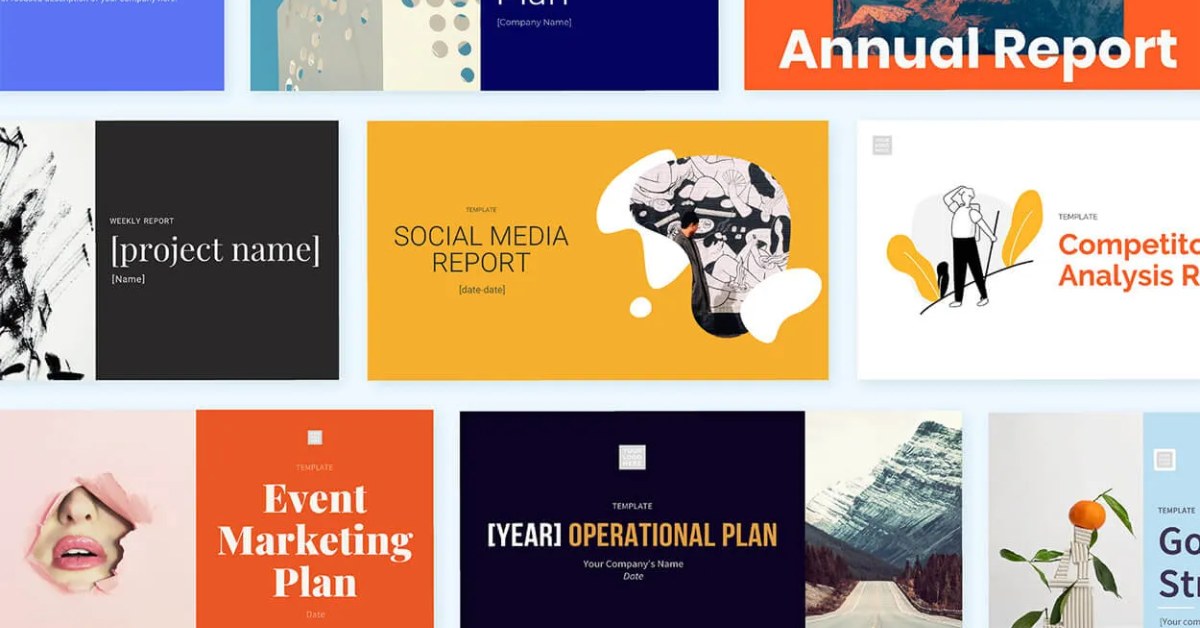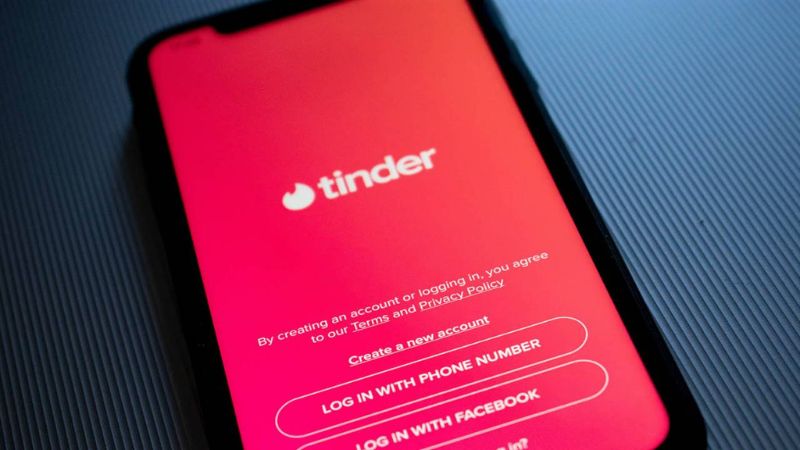Hiện nay, trên máy tính và điện thoại có rất nhiều đuôi file khác nhau, tuy nhiên đôi khi sẽ khiến người xem gặp khó khăn khi mở file để xem. Nhất là những file có đuôi MOV. Một trong những cách để khắc phục tình trạng này chính là chuyển đuôi MOV sang MP4. Qua bài viết dưới đây, hãy cùng tuyengiaothudo.vn tìm hiểu 9 cách chuyển đuôi MOV sang MP4 nhanh chóng và đơn giản nhất.
- Hướng dẫn chi tiết cách tải Zarchiver – Ứng dụng xử lý file nén
- Ngày ra mắt POCO Pad 5G đã được xác nhận: Chiếc tablet giá rẻ đáng mong đợi
- iCloud là gì, tầm quan trọng ra sao – Cách sử dụng!
- Cách tải và cách sử dụng Furmark để kiểm tra sức mạnh GPU máy tính
- The Elder Scrolls 6 những thông tin chúng ta biết còn rất xa
Tìm hiểu file MOV là gì?
Trước khi tìm hiểu cách chuyển đổi MOV sang MP4, bạn cần hiểu định nghĩa về tệp MOV. Hiện nay, có rất nhiều loại phần mở rộng tệp video khác nhau trên thị trường và một trong những phần mở rộng tệp video được sử dụng nhiều nhất là MOV. Tuy nhiên, nhiều người lầm tưởng rằng phần mở rộng tệp MP4 đã được phát hành trước đó, nhưng trên thực tế, phần mở rộng tệp MOV là tiền thân của phần mở rộng MP4 và được Apple phát triển.
Bạn đang xem: 9 cách chuyển đổi file MOV sang MP4

Phần mở rộng tệp MOV được định nghĩa là phần mở rộng tệp của định dạng tệp Quick Time và được sử dụng với bản gốc của công ty này. Tệp MOV là tệp dữ liệu chứa nội dung đa phương tiện như nhạc, âm thanh, video hoặc văn bản. Hiện tại, tệp MOV tương thích với các hệ điều hành phổ biến bao gồm Windows và Mac, đặc biệt là với các thiết bị iOS của Apple.
Tệp MOV được nhiều người dùng đánh giá cao vì video có chất lượng rất cao, tiêu chuẩn lâu đời và là nền tảng cho sự phát triển của các tệp sau này. Tuy nhiên, một trong những nhược điểm của tệp MOV là do định dạng độc quyền nên thiết bị Android cần cài đặt một số công cụ hỗ trợ bổ sung để có thể đọc tệp này.
Tệp MP4 là gì?
Để có thể chuyển đổi MOV sang MP4 hiệu quả, bạn cần hiểu định nghĩa về tệp MP4. Tệp MP4 có tên viết tắt tiếng Anh là MOVing Pictures Expert Group 4. MP4 là định dạng tệp phổ biến có khả năng tương thích cao và được sử dụng trên các trình phát video hiện tại.

Điểm nổi bật của file MP4 là chất lượng cao nhưng đã được nén nên dung lượng nhỏ hơn các định dạng video khác. Ngoài ra, file MP4 cũng có thể dễ dàng lưu trữ và chia sẻ trên các thiết bị khác. Vì những ưu điểm này nên nhu cầu chuyển đổi định dạng video sang MP4 ngày càng tăng ở người dùng.
9 cách chuyển đổi MOV sang MP4 hiệu quả và nhanh chóng
Ngày nay nhu cầu chuyển đổi file MOV sang MP4 ngày càng tăng cao, nhưng không phải ai cũng biết cách thực hiện nhanh chóng và hiệu quả. Dưới đây là 9 cách chuyển đổi MOV sang MP4 hiệu quả và chính xác mà bạn có thể tham khảo và thực hiện cụ thể như sau:
Phần mềm Adobe Express
Adobe Express là một trong những công cụ giúp người dùng nhanh chóng và dễ dàng tạo ấn phẩm đồ họa trực tuyến và ngoại tuyến. Ngoài ra, Adobe Express cũng là công cụ có thể giúp người dùng chuyển đổi MOV sang MP4 trực tuyến nhanh chóng và đơn giản. Dưới đây là một số điểm nổi bật khi người dùng sử dụng Adobes Express để chuyển đổi MOV sang MP4:
- Dễ dàng chuyển đổi video MOV sang MP4 để chia sẻ tối đa trên mọi nền tảng.
- Khi tải video lên Adobe, bạn có thể sử dụng công cụ Cắt để điều chỉnh và thiết lập các thông số cho phù hợp với nhu cầu của mình.
- Bạn có thể chọn tùy chọn tắt tiếng nếu muốn loại bỏ âm thanh khỏi video mới chuyển đổi.
- Adobe cho phép bạn dễ dàng chỉnh sửa video chất lượng miễn phí chỉ trong vài giây. Bạn có thể dễ dàng quay, chỉnh sửa và chia sẻ video từ thiết bị của mình đến mọi nền tảng bạn muốn.

Bạn chỉ cần nhấp để điều hướng đến trang chuyển đổi MOV theo tiêu đề và tải video lên. Bạn cũng có thể cắt video hoặc tắt tiếng nếu muốn. Sau khi đăng nhập, bạn có thể tải xuống tệp mới chuyển đổi.
Phần mềm Zamzar
Zamzar là một công cụ trực tuyến miễn phí giúp bạn chuyển đổi MOV sang MP4 dễ dàng và nhanh chóng. Sau đây là hướng dẫn chi tiết về cách sử dụng phần mềm Zamzar để chuyển đổi MOV sang MP4 nhanh chóng:
Bước 1: Truy cập trang web Zamzar.
Bước 2: Chọn tệp MOV bạn muốn chuyển đổi:
- Nhấp vào nút “Chọn tệp” và chọn tệp MOV từ máy tính của bạn.
- Hoặc bạn có thể kéo và thả tệp MOV vào vùng được tô sáng.
Bước 3: Chọn định dạng MP4:
- Nhấp vào menu “Chuyển đổi thành” và chọn “MP4” từ danh sách định dạng video.

Bước 4: Bắt đầu chuyển đổi:
- Nhấp vào nút “Chuyển đổi”.
- Quá trình chuyển đổi sẽ diễn ra nhanh chóng, tùy thuộc vào kích thước tệp MOV của bạn.
Xem thêm : Cách kiếm tiền online từ Facebook, Instagram từ Golike
Bước 5: Tải xuống tệp MP4 đã chuyển đổi:
- Khi quá trình chuyển đổi hoàn tất, bạn sẽ thấy thông báo.
- Nhấp vào nút “Tải xuống” để lưu tệp MP4 vào máy tính của bạn.
Phần mềm Zamzar cho phép bạn chuyển đổi các tệp MOV có kích thước lên đến 50MB miễn phí. Nếu bạn muốn chuyển đổi các tệp MOV lớn hơn, bạn sẽ cần nâng cấp tài khoản Zamzar của mình. Ngoài ra, Zamzar hỗ trợ chuyển đổi nhiều định dạng tệp khác nhau. Bạn có thể tìm thêm thông tin trên trang web Zamzar.
Phần mềm iMOVie
iMOVie trên Mac hỗ trợ chuyển đổi video sang các định dạng khác như MP4, M4V, MOV, DV và WMV. Bạn có thể chỉnh sửa video trước khi chuyển đổi bằng các công cụ chỉnh sửa trong iMOVie. Chất lượng video được chuyển đổi phụ thuộc vào chất lượng video gốc. Sau đây là các bước chuyển đổi MOV sang MP4 bằng phần mềm iMOVie mà bạn có thể tham khảo:
Bước 1: Mở dự án iMOVie có chứa video MOV mà bạn muốn chuyển đổi.
Bước 2: Nhấp vào menu File trên thanh công cụ iMOVie.

Bước 3: Chọn Chia sẻ > Tệp.
Bước 4: Trong hộp thoại Cài đặt xuất, hãy thực hiện như sau:
- Tên: Nhập tên mới cho tệp MP4 của bạn.
- Vị trí: Chọn vị trí để lưu tệp MP4.
- Định dạng: Chọn MP4 từ menu thả xuống.
- Chất lượng: Chọn chất lượng video mong muốn. Tốt nhất cho chất lượng cao nhất, Trung bình cho sự cân bằng giữa kích thước và chất lượng, và Nhỏ cho kích thước tệp nhỏ nhất.
Bước 5: Nhấp vào Tiếp theo.
Bước 6: iMOVie sẽ xử lý và chuyển đổi video sang MP4. Khi hoàn tất, bạn sẽ thấy tệp MP4 được lưu ở vị trí đã chọn.
Phần mềm VLC Media Player
VLC Media Player là phần mềm miễn phí, mã nguồn mở, đa nền tảng hỗ trợ phát và chuyển đổi nhiều định dạng video, bao gồm chuyển đổi từ MOV sang MP4.
Sau đây là hướng dẫn về cách sử dụng VLC Media Player để chuyển đổi MOV sang MP4:
- Bước 1: Tải xuống và cài đặt VLC Media Player từ trang web chính thức
- Bước 2: Mở VLC Media Player và chọn Media > Convert/Save.
- Bước 3: Nhấp vào Thêm và chọn tệp MOV bạn muốn chuyển đổi.
- Bước 4: Nhấp vào Chuyển đổi/Lưu.
- Bước 5: Trong hộp thoại Chuyển đổi, chọn Video – H.264 + MP3 (MP4) từ menu Hồ sơ.
- Bước 6: Chọn vị trí lưu tệp MP4 bằng cách nhấp vào Browse.
- Bước 7: Nhấp vào Bắt đầu để bắt đầu quá trình chuyển đổi.

Bạn có thể tùy chỉnh cài đặt video và âm thanh trong hộp thoại Chuyển đổi. Quá trình chuyển đổi có thể mất vài phút, tùy thuộc vào kích thước và độ phân giải của tệp MOV.
Phần mềm QuickTime Player Pro
QuickTime Player Pro là phiên bản nâng cao của trình phát QuickTime mặc định trên macOS, cung cấp nhiều tính năng bổ sung, bao gồm khả năng chuyển đổi video sang nhiều định dạng khác nhau, đặc biệt là chuyển đổi MOV sang MP4. Sau đây là một số lý do tại sao bạn nên chọn QuickTime Player Pro để chuyển đổi MOV sang MP4:
- Dễ sử dụng: Giao diện trực quan, thao tác đơn giản, phù hợp với mọi đối tượng.
- Chất lượng cao: Giữ nguyên chất lượng video gốc sau khi chuyển đổi.
- Tốc độ nhanh: Hỗ trợ chuyển đổi video dung lượng lớn một cách nhanh chóng.
- Tùy chỉnh: Cho phép điều chỉnh cài đặt video như tốc độ bit, codec, độ phân giải.
- Hỗ trợ nhiều định dạng: Ngoài MOV và MP4, QuickTime Player Pro còn hỗ trợ chuyển đổi sang AVI, WMV, M4V, FLV.

QuickTime Player Pro là phần mềm trả phí. Bạn có thể mua giấy phép hoặc sử dụng bản dùng thử miễn phí với một số hạn chế.
Phần mềm chuyển đổi phương tiện truyền thông
Phần mềm Media Converter là một công cụ hữu ích giúp bạn chuyển đổi video từ định dạng MOV sang MP4 một cách dễ dàng và nhanh chóng. Sau đây là những lợi ích khi sử dụng phần mềm Media Converter để chuyển đổi MOV sang MP4:
- Dễ sử dụng: Media Converter có giao diện đơn giản để người dùng có thể dễ dàng vận hành.
- Chuyển đổi nhanh: Hỗ trợ chuyển đổi nhiều tệp cùng lúc.
- Chất lượng cao: Giữ nguyên chất lượng video và âm thanh gốc sau khi chuyển đổi.
- Hỗ trợ nhiều định dạng: Chuyển đổi giữa nhiều định dạng video phổ biến.

Phần mềm Media.io
Xem thêm : Mách bạn tips giải phóng dung lượng trên iPhone
Media.io là trình chuyển đổi video trực tuyến miễn phí và dễ sử dụng cho phép bạn chuyển đổi video MOV sang MP4 chỉ bằng vài cú nhấp chuột. Sau đây là một số lợi thế tại sao bạn nên chọn Media.io để chuyển đổi MOV sang MP4:
- Miễn phí: Bạn có thể chuyển đổi tối đa 100MB video mỗi ngày mà không cần đăng ký tài khoản.
- Nhanh chóng: Quá trình chuyển đổi diễn ra nhanh chóng và không cần tải xuống phần mềm.
- Dễ sử dụng: Giao diện đơn giản và trực quan, dễ vận hành cho mọi người dùng.
- Chất lượng cao: Video được chuyển đổi vẫn giữ nguyên chất lượng hình ảnh và âm thanh gốc.
- Hỗ trợ nhiều định dạng: Ngoài MOV và MP4, Media.io còn hỗ trợ chuyển đổi sang nhiều định dạng video phổ biến khác như AVI, WMV, MKV, FLV.

Ngoài ra, Media.io còn cung cấp các tính năng nâng cao sau:
- Cắt và ghép video: Bạn có thể cắt bỏ những phần không mong muốn của video hoặc ghép nhiều video thành một.
- Thêm nhạc vào video: Bạn có thể thêm nhạc nền vào video của mình.
- Chỉnh sửa video: Bạn có thể điều chỉnh độ sáng, độ tương phản, độ bão hòa của video.
- Thêm phụ đề: Bạn có thể thêm phụ đề vào video cho những người khiếm thính hoặc không hiểu ngôn ngữ trong video.
Media.io là lựa chọn tuyệt vời để chuyển đổi MOV sang MP4 nhanh chóng, dễ dàng và miễn phí.
Phần mềm CloudConvert
CloudConvert là một công cụ trực tuyến miễn phí cho phép bạn chuyển đổi nhiều loại tệp, bao gồm chuyển đổi MOV sang MP4. Sau đây là một số điểm nổi bật của CloudConvert:
- Miễn phí: Bạn có thể chuyển đổi tối đa 25 tệp mỗi ngày với kích thước tối đa là 250 MB mỗi tệp hoàn toàn miễn phí.
- Dễ sử dụng: Giao diện của CloudConvert rất đơn giản và dễ sử dụng.
- Hỗ trợ nhiều định dạng: CloudConvert hỗ trợ hơn 200 định dạng tệp khác nhau, bao gồm video, âm thanh, hình ảnh, tài liệu, v.v.
- Tốc độ chuyển đổi nhanh: CloudConvert sử dụng công nghệ tiên tiến để chuyển đổi tệp nhanh chóng.
- Bảo mật: CloudConvert bảo vệ các tập tin của bạn an toàn bằng cách mã hóa chúng trong quá trình chuyển đổi.

Ngoài ra, CloudConvert còn cung cấp một số tính năng nâng cao khác như:
- Chuyển đổi hàng loạt: Bạn có thể chuyển đổi nhiều tệp cùng một lúc.
- Tùy chỉnh cài đặt: Bạn có thể tùy chỉnh cài đặt video như độ phân giải, tốc độ bit,
- Lưu trữ tệp trên đám mây: Bạn có thể lưu trữ các tệp đã chuyển đổi trên Dropbox hoặc Google Drive.
Phần mềm Adobe Media Encoder
Adobe Media Encoder là phần mềm mã hóa và chuyển đổi video chuyên nghiệp, được sử dụng rộng rãi bởi các biên tập viên phim và video. Phần mềm này cung cấp nhiều tính năng mạnh mẽ giúp bạn chuyển đổi video sang nhiều định dạng khác nhau, bao gồm MOV sang MP4. Sau đây là hướng dẫn chi tiết về cách chuyển đổi MOV sang MP4 bằng Adobe Media Encoder:
Bước 1: Khởi chạy phần mềm Adobe Media Encoder.
Bước 2: Thêm tệp MOV bạn muốn chuyển đổi vào phần mềm: Nhấp vào nút “Thêm tệp” hoặc kéo và thả tệp MOV vào giao diện phần mềm.
Bước 3: Chọn định dạng đầu ra MP4: Nhấp vào tab “Output Format” và chọn “H.264” từ danh sách “Format”. Sau đó, nhấp vào “MP4” từ danh sách “Container”.
Bước 4: Cấu hình cài đặt đầu ra video (tùy chọn): Nhấp vào tab “Cài đặt” để điều chỉnh cài đặt bitrate, độ phân giải, tốc độ khung hình. Bạn có thể chọn từ các cài đặt có sẵn hoặc tự tạo.

Bước 5: Chọn thư mục lưu trữ video đầu ra: Nhấp vào nút “Browse” và chọn thư mục mà bạn muốn lưu video MP4.
Bước 6: Bắt đầu quá trình chuyển đổi: Nhấp vào nút “Bắt đầu hàng đợi” để bắt đầu quá trình chuyển đổi.
Bước 7: Theo dõi tiến trình chuyển đổi: Bạn có thể theo dõi tiến trình chuyển đổi trên thanh trạng thái.
Bước 8: Xác định vị trí video MP4 đầu ra: Sau khi quá trình chuyển đổi hoàn tất, bạn có thể tìm thấy video MP4 trong thư mục lưu trữ đã chọn.
bản tóm tắt
Qua bài viết trên, bạn đã nắm được phần mềm hỗ trợ chuyển đổi MOV sang MP4 nhanh chóng và đơn giản. Nhờ những công cụ này, bạn có thể dễ dàng chuyển đổi đuôi file nhanh chóng, hiệu quả và đơn giản. Hy vọng bài viết đã cung cấp cho bạn những cách hữu ích để giải quyết vấn đề chuyển đổi đuôi file MOV sang MP4.
Xem thêm:
Nguồn: https://tuyengiaothudo.vn
Danh mục: Thủ thuật