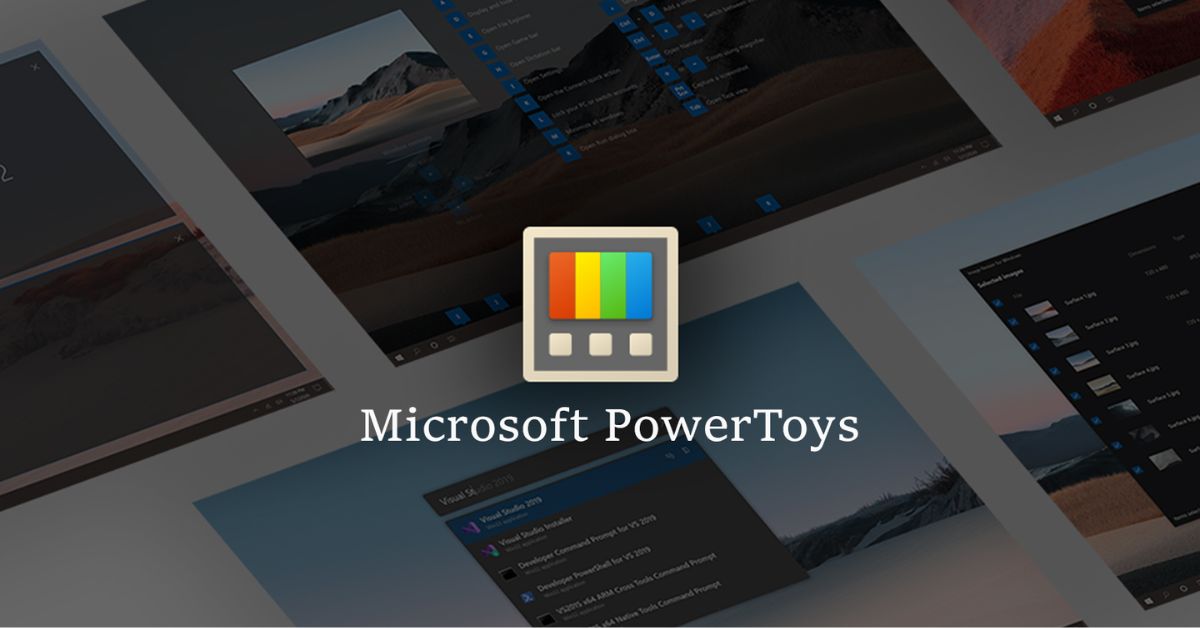PowerToys là một công cụ do Microsoft phát triển và cung cấp nhiều tiện ích và tính năng cho hệ điều hành Windows. Nhưng không phải ai cũng biết cách tận dụng công cụ này để hỗ trợ công việc của mình. Nếu bạn muốn biết cách sử dụng công cụ này chi tiết, hãy theo dõi các tiện ích tuyệt vời được đề cập trong bài viết sau. Các tiện ích này có thể giúp mọi người thực hiện nhiều tác vụ công việc cùng một lúc.
PowerToys là gì?
Đây là công cụ miễn phí do Microsoft cung cấp và mang đến nhiều trải nghiệm tiện lợi cho người dùng với các tiện ích và ứng dụng hỗ trợ tối ưu trên Windows. Công cụ này được phát triển nhằm cung cấp các tính năng điều chỉnh và cải thiện hiệu suất của hệ thống.
Bạn đang xem: 8 tiện ích tuyệt vời của PowerToys trên Windows: Dùng xong là đảm bảo mê không rời!

Công cụ này không chỉ tối ưu hóa trải nghiệm người dùng hệ điều hành Windows mà còn mang đến nhiều tính năng nâng cao tùy theo từng phiên bản mà nhà phát hành cập nhật. Do đó, người dùng có khả năng tận dụng những cải tiến tốt nhất của bộ công cụ này để cá nhân hóa trải nghiệm của mình trên Windows.
Tổng hợp 8 tiện ích nổi bật của PowerToys
Để tìm hiểu thêm về công cụ này, bạn có thể tìm hiểu một số tính năng nổi bật của công cụ này như sau:
Awake – Tiện ích giúp máy tính của bạn luôn hoạt động
Khi sử dụng tính năng Awake, người dùng sẽ ngăn máy tính và màn hình máy tính chuyển sang chế độ ngủ và xóa cài đặt trạng thái ngủ trên máy tính. Để kích hoạt tính năng này, vui lòng thực hiện các thao tác sau:
- Bước 1: Nhấp vào tab Awake trong công cụ PowerToys. Sau đó nhấp vào On tại Enable Awake.

- Bước 2: Trong Mode, nhấp vào Keep Awake Indefinitely để máy tính chạy liên tục.

- Bước 3: Nếu bạn cần điều chỉnh thời gian bật, hãy nhấp vào Giữ thức trong…. hoặc nhấp vào Giữ thức cho đến khi….

Peek – Tiện ích xem trước các tập tin và hình ảnh
Với tiện ích này, người dùng có thể xem hình ảnh, tài liệu, file trong trình duyệt File Explorer mà không cần phải mở file trong các ứng dụng hoặc trình phát khác. Tiện ích Peek sẽ giúp bạn xem nhanh các tài liệu trên bằng các thao tác sau:
- Bước 1: Trước tiên, mọi người cần bật Peek trong Enable Peek.

- Bước 2: Điều chỉnh phím tắt bằng cách chọn Phím tắt kích hoạt.

Lưu ý: Các phím tắt trên chỉ được bật trên các phím Alt, Windows, Ctrl, Shift.
PowerToys Run – Tiện ích hỗ trợ khởi chạy ứng dụng ngay lập tức
Tiện ích này hoạt động tương tự như trình điều khiển tệp và ứng dụng. Người dùng được phép khởi chạy tệp và ứng dụng bằng tổ hợp phím tắt Alt + Ctrl. Tiện ích này giúp bạn tìm tệp nhanh chóng và thuận tiện trên hệ điều hành Windows. Bạn có thể bật và tùy chỉnh tiện ích này bằng cách làm theo hướng dẫn bên dưới:
- Bước 1: Đầu tiên, nhấp vào tên tiện ích này trên thanh công cụ. Sau đó nhấp vào Bật trong Bật PowerToys Run.

- Bước 2: Vào Activation Shortcut và tùy chỉnh tổ hợp phím tắt để bật công cụ tìm kiếm. Bạn có thể sử dụng tổ hợp phím tắt cố định Alt + Space để tùy chỉnh cài đặt theo ý muốn bằng cách nhấp vào biểu tượng bút chì.

- Bước 3: Bây giờ bạn có quyền mở rộng phạm vi tìm kiếm và khởi chạy ứng dụng bằng cách thêm Plugin vào tiện ích.

Ví dụ, nếu bạn muốn truy cập thiết bị trong Cài đặt trên thanh tìm kiếm, hãy chọn Cài đặt Windows trong Plugin.
Image Resizer – Tiện ích tối ưu hóa hình ảnh và kích thước
Xem thêm : Cách bật chế độ Game Mode, chơi game phà phà trên điện thoại Android và iPhone
Với tiện ích Image Resizer, mọi người có thể dễ dàng điều chỉnh kích thước ảnh mà không cần phải sử dụng thêm bất kỳ công cụ hỗ trợ nào. Để chỉnh sửa kích thước ảnh, mọi người chỉ cần nhấp vào ảnh và nhấp vào Change image size trên thanh công cụ. Sau đây là các bước sử dụng tiện ích Image Resizer để chỉnh sửa kích thước ảnh mà bạn có thể tham khảo:
- Bước 1: Đầu tiên, bạn nhấp vào Image Resizer trong công cụ. Sau đó nhấp vào On trong Enable Image Resizer để bật tiện ích.

- Bước 2: Chọn 1 hoặc nhiều hình ảnh trong File Explorer, sau đó nhấp chuột phải và chọn Thay đổi kích thước hình ảnh.

- Bước 3: Chọn kích thước ảnh bạn cần chỉnh sửa và nhấp vào Thay đổi kích thước để hoàn tất.

Fancy Zones – Tiện ích giúp tạo bố cục cho cửa sổ ứng dụng
Tiện ích Fancy Zones trong PowerToys giúp bạn tùy chỉnh và sắp xếp các cửa sổ ứng dụng và dựa trên một bố cục cố định hoặc sắp xếp theo sở thích của bạn. Để tùy chỉnh bố cục theo ý muốn, bạn cần nhấn phím tắt Windows + Shift + Grave accent. Sau khi hoàn tất việc điều chỉnh, hãy nhấn và giữ Shift và kéo các ứng dụng đến vị trí đã thiết lập ở bước trước.

Screen Ruler – Tiện ích đo khoảng cách giữa các thành phần
Tiện ích tiếp theo mà mọi người nên tìm hiểu là Screen Ruler. Tiện ích này giúp người dùng đo kích thước và khoảng cách trên màn hình của người dùng. Ví dụ, nếu bạn muốn chỉnh sửa video và xác định khoảng cách giữa 2 đối tượng, bạn có thể sử dụng tiện ích Screen Ruler theo hướng dẫn sau để đo khoảng cách trên giao diện:
- Bước 1: Đầu tiên, nhấp vào Screen Ruler trong công cụ và nhấp vào On trong Enable Screen Ruler.

- Bước 2: Sau đó nhấn phím tắt Windows + Shift + M và đo khoảng cách giữa các vật thể.

File Locksmith – Tiện ích mở khóa tệp chỉ với 1 cú nhấp chuột
Tiện ích này trong PowerToys giúp bạn nhanh chóng xác định các tiến trình sử dụng tệp hoặc ứng dụng trong Windows. Điều này khá hữu ích cho những ai muốn xóa hoặc di chuyển ứng dụng và dòng thông báo xuất hiện: “File is in use by….”.
Với tiện ích File Locksmith, mọi người đều có quyền đóng các tiến trình sử dụng file, cho phép mọi người xóa và di chuyển file để không còn lỗi nữa. Để bật tiện ích này, bạn có thể chọn File Locksmith trên thanh công cụ bên trái. Sau đó, bạn nhấp vào Bật trong mục Bật File Locksmith.

Always On Top – Tiện ích hỗ trợ ghim cửa sổ ứng dụng
Đây là tiện ích giúp bạn ghim một cửa sổ ứng dụng lên trên các cửa sổ ứng dụng khác. Các cửa sổ được ghim theo mặc định sẽ ở trên cùng, không được bất kỳ ứng dụng nào che phủ. Bạn có thể ghim một cửa sổ ứng dụng bằng cách nhấn tổ hợp phím Windows + Ctrl + T hoặc điều chỉnh các phím tắt trong Activation Shortcut.

PowerRename – Tiện ích hỗ trợ đổi tên tệp từ File Explorer
Đây cũng là tiện ích nổi bật trong PowerToys, mọi người có thể đổi tên file cùng lúc bằng cách kích hoạt tiện ích PowerRename như sau:
- Bước 1: Đầu tiên, nhấp vào PowerRename ở thanh bên trái của công cụ. Sau đó chọn Bật PowerRename và trượt công tắc sang phải tại Bật để bật tiện ích.

- Bước 2: Chỉ cần chọn bất kỳ tệp nào và nhấp chuột phải. Sau đó nhấp vào PowerRename trong menu để hoàn tất việc đổi tên.

Cách tải xuống và cài đặt PowerToys cho PC Windows
Để tải xuống công cụ này, bạn cần đảm bảo máy tính của bạn đang chạy Windows 10 trở lên. Sau đó, hãy làm theo các bước sau để cài đặt công cụ:
- Bước 1: Bạn cần truy cập vào liên kết để tải công cụ về máy tính của mình: https://github.com/microsoft/PowerToys/releases. Sau đó nhấp vào Filename PowerToysUserSetup-0.75.1-x64.exe hoặc liên kết tương tự để cài đặt công cụ.

- Bước 2: Sau khi tải xuống tệp cài đặt công cụ, hãy mở tệp này.
- Bước 3: Sau đó bạn tích vào ô Tôi đồng ý với… và nhấn Cài đặt để phần mềm cài đặt vào máy tính của bạn.

- Bước 4: Sau khi file được cài đặt, công cụ sẽ chạy ở chế độ nền của hệ thống máy tính. Bạn có thể kiểm tra công cụ bằng cách nhấp chuột phải vào biểu tượng công cụ trong menu hệ thống và nhấp vào các tính năng mà mọi người muốn sử dụng để quản lý máy tính.

Lưu ý khi sử dụng công cụ PowerToys
Khi sử dụng các tiện ích của công cụ này, bạn cần lưu ý những điểm sau:
Phiên bản và cập nhật
Đảm bảo bạn đang sử dụng phiên bản mới nhất của công cụ. Việc cập nhật lên phiên bản mới nhất của công cụ có thể bao gồm các bản sửa lỗi và cải tiến để thêm các tính năng mới nhằm tối ưu hóa trải nghiệm của bạn.

Khả năng tương thích của hệ thống
Bạn nên kiểm tra xem công cụ bạn đang sử dụng có tương thích với hệ điều hành Windows của bạn không. Microsoft yêu cầu máy tính của bạn phải chạy Windows 10 trở lên để sử dụng tất cả các tiện ích của công cụ này.

Đọc hướng dẫn
Trước khi bắt đầu sử dụng công cụ PowerToys, người dùng nên đọc hướng dẫn để hiểu các tính năng, tiện ích và cách sử dụng công cụ để quản lý hệ thống máy tính tốt hơn.

Báo cáo lỗi
Nếu bạn gặp lỗi hoặc sự cố với công cụ này, vui lòng báo cáo cho các nhà phát triển Microsoft. Điều này giúp họ cải thiện tính ổn định và chất lượng trải nghiệm của công cụ.

Bảo vệ
Người dùng nên kiểm tra các quyền mà công cụ yêu cầu để truy cập vào máy tính của họ. Bạn chỉ nên cấp cho công cụ quyền truy cập vào các tính năng và dữ liệu mà bạn có thể chia sẻ để đảm bảo quyền riêng tư.

Chỉnh sửa cài đặt
PowerToys cũng cung cấp một số tính năng mà người dùng có thể tự do cài đặt và tùy chỉnh theo thói quen sử dụng của mình. Kiểm tra và chỉnh sửa các thiết lập này khi cần để tối ưu hóa trải nghiệm quản lý hệ thống máy tính của bạn.

Sử dụng đúng cách
Một số tính năng và tiện ích của công cụ có thể thay đổi cách hệ thống máy tính của bạn hoạt động hoặc cách các ứng dụng trên máy tính của bạn tương tác với nhau. Bạn cần sử dụng tiện ích đúng cách để tránh gây ra sự cố hoặc lỗi cho máy tính của bạn.

Vậy là mọi người đã tìm hiểu chi tiết về PowerToys qua bài viết trên và những tiện ích tuyệt vời mà công cụ này mang lại. Mọi người có thể tận dụng những tiện ích trên để quản lý và tối ưu hóa trải nghiệm máy tính hằng ngày của mình.
Xem các bài viết liên quan:
Nguồn: https://tuyengiaothudo.vn
Danh mục: Thủ thuật