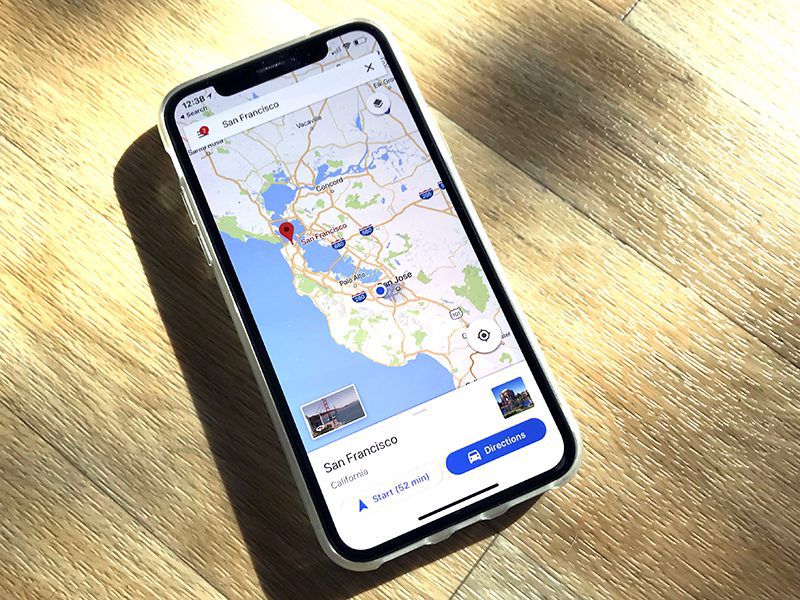Trong quá trình sử dụng, chắc chắn bạn sẽ gặp phải tình huống muốn mua một món đồ, một trò chơi nào đó mà bạn muốn chơi,… nhưng lại không được hỗ trợ tại Việt Nam. Để khắc phục những hạn chế này, bạn có thể thực hiện những cách roaming iPhone siêu đơn giản.
- Chụp xóa phông người xưa rồi, giờ phải chụp đồ vật mới “hút” like
- Hóa ra chỉ cần một bức ảnh là có thể biết người khác đang ở đâu
- Tổng hợp những phần mềm diệt virus tốt nhất cho điện thoại Android, iPhone
- Tải IDM 6.38 build 12 mới nhất | Phần mềm tăng tốc download
- VietJack – Học tốt, giải toán, soạn văn, hỏi bài và thi online
1. Lợi ích của việc sử dụng phương pháp chuyển vùng iPhone
Chuyển vùng mang lại hai lợi ích lớn cho người dùng sử dụng sản phẩm của Apple như sau:
Bạn đang xem: 6 Cách chuyển vùng iPhone siêu đơn giản
– Không hỗ trợ cài đặt game ở nhiều quốc gia khác như Trung Quốc, Singapore, Bắc Âu,….
– Tải xuống các ứng dụng hiện chưa được hỗ trợ trực tiếp tại Việt Nam.
Lưu ý: Việc thay đổi vùng iPhone thực sự không gây ra bất kỳ tác động tiêu cực nào đến quá trình sử dụng của người dùng.
 Lợi ích của việc chuyển vùng
Lợi ích của việc chuyển vùng
2. 6 cách chuyển vùng iPhone
2.1 Cách chuyển vùng iPhone qua Apple ID
Apple ID thực chất là tài khoản đăng nhập vào hệ sinh thái Apple với nhiều ứng dụng như App Store, iCloud, iBook, …. Vì liên kết nhiều phần mềm nên việc đổi tài khoản sẽ giúp Apple xác định được vị trí mới của iPhone của bạn.
Để đổi vùng App Store sang Việt Nam, bạn chỉ cần làm theo các bước đơn giản sau:
Bước 1: Mở Cài đặt trên iPhone > Tại Apple ID, nhấp vào Phương tiện & Mua hàng
Bước 2: Nhấp vào Xem tài khoản, sau đó chọn Quốc gia/Khu vực
Bước 3: Nhấp vào Thay đổi quốc gia hoặc khu vực > chọn Việt Nam và đồng ý.
 Chuyển vùng iPhone qua Apple ID
Chuyển vùng iPhone qua Apple ID
Bước 4: Bạn cần điền các thông tin sau:
Phương thức thanh toán: Không có:
Tên thanh toán: Tên và Họ
Địa chỉ thanh toán:
- Đường :
- Phòng, căn hộ và tòa nhà:
- Thành phố:
- Mã Bưu Chính:
- Điện thoại:
Lưu ý: Nên chọn phương thức thanh toán “Không” nếu không có nhu cầu thanh toán cho ứng dụng trên App Store.
Bước 5: Sau khi điền xong, chọn nút Đồng ý ở góc trên bên phải. Sau đó chọn “Tiếp theo” để quay lại trang Apple ID và nhấn nút Xong để xác nhận điều chỉnh.
2.2 Cách thay đổi vùng iPhone bằng iTunes
iTunes là phần mềm giúp người dùng hệ sinh thái Apple quản lý thiết bị của mình. Ngoài ra, đây cũng là điểm trung chuyển giúp việc chuyển dữ liệu lớn dễ dàng hơn. Để thực hiện việc chuyển dữ liệu, bạn cũng thực hiện theo 5 bước dưới đây.
Bước 1: Mở Cài đặt trên iPhone > Chọn iTunes & App Store
Bước 2: Chọn Apple ID > Sau đó nhấp vào Xem Apple ID
Bước 3: Trong phần Quốc gia/Khu vực, nhấp vào nút Thay đổi Quốc gia hoặc Khu vực và chọn quốc gia mong muốn.
Bước 4: Nhấn Đồng ý để xác nhận thông tin. Tiếp theo, bạn cần điền thông tin giống như trên khi chuyển vùng App Store sang Việt Nam thông qua Apple ID.
Lưu ý: Bạn không nên thêm thẻ vào phần “Phương thức thanh toán”, điều này sẽ khiến việc chuyển vùng trở nên khó khăn hơn.
Bước 5: Sau khi điền đầy đủ thông tin, bạn hãy nhấp vào “Tiếp theo” để hoàn tất bước cuối cùng trong quá trình chuyển vùng từ App Store từ quốc tế sang Việt Nam.
2.3 Cách thay đổi vùng iPhone thông qua Cài đặt quốc gia/khu vực
Xem thêm : Codec là gì? Có quan trọng không? Máy tính cần bao nhiêu?
Cách dễ nhất để thay đổi quốc gia/khu vực của iPhone là thay đổi trong cài đặt. Để thực hiện, hãy làm theo các bước sau.
Bước 1. Mở Cài đặt trên iPhone của bạn, sau đó cuộn đến Cài đặt chung.
Bước 2. Tại đây, nhấp vào Ngôn ngữ & Khu vực
Bước 3. Một cửa sổ mới mở ra, cuộn thanh tìm kiếm và chọn Việt Nam.
2.4 Tạo Apple ID mới trên iPhone
Thông minh và hiệu quả hơn các phương pháp khác thay vì phải thay đổi thông tin trên tài khoản cũ khá nhiều bước cực kỳ phức tạp. Bạn có thể tạo một tài khoản mới bằng ID Apple mới. Điều này chắc chắn sẽ giúp bạn dễ dàng tải xuống các ứng dụng từ các quốc gia khác hiện không được hỗ trợ.
Khi bạn tạo ID mới, tất cả thông tin trên ID này sẽ khác nhau, do đó bạn có thể dễ dàng thiết lập vị trí bạn muốn. Sau đây là những cách khác nhau để tạo ID Apple của bạn:
– Tạo Apple ID trên iPhone
Bước 1. Mở App Store trên iPhone của bạn và nhấp vào nút Đăng nhập. Đảm bảo bạn đã đăng xuất khỏi tài khoản trước đó trên thiết bị của mình thông qua cài đặt.
Bước 2. Thực hiện theo các bước trên màn hình, bao gồm cả địa chỉ email và mật khẩu của bạn.
Bước 3. Chọn Khu vực thiết bị và cung cấp tất cả thông tin thanh toán tương ứng.
Bước 4. Cuối cùng, bạn cần xác nhận số điện thoại và xác minh danh tính qua email.
Với các bước này, bạn sẽ nhận được email xác nhận rằng bạn đã tạo thành công Apple ID mới.

– Tạo Apple ID trên PC
Bạn cũng có thể sử dụng PC Windows hoặc Mac để tạo Apple ID mới. Cách tốt nhất là vào trình duyệt và mở trang web Apple ID. Từ đó, bạn có thể làm theo các bước sau:
Bước 1: Nhấp vào đăng nhập rồi nhấp vào tạo ID mới.
Bước 2: Bây giờ, bạn phải làm theo hướng dẫn trên màn hình và cung cấp tất cả thông tin được yêu cầu.
Bước 3: Chọn Khu vực mong muốn và trong phần thông tin thanh toán, chọn Không có.
Bước 4: Kiểm tra email xác minh từ Apple và bạn sẽ hoàn tất quy trình.
 Tạo Apple ID qua PC
Tạo Apple ID qua PC
2.5 Cách chuyển vùng iPhone thông qua ứng dụng định vị
Thay đổi địa chỉ IP của bạn không phải là một nhiệm vụ dễ dàng để đánh lừa Apple. Công ty có thể xác định vị trí của bạn theo thời gian thực thông qua một số ứng dụng và tính năng. Trong trường hợp này, bạn nên sử dụng một số thủ thuật để thay đổi vị trí của mình. Một công cụ rất hiệu quả là Wootechy iMoveGo.
Bước 1: Mở iMoveGo trên PC và kết nối điện thoại thông minh của bạn với máy tính. Cho phép truy cập bằng cách nhấp vào Trust nếu được nhắc.
 Mở ứng dụng trên PC
Mở ứng dụng trên PC
Bước 2: Bây giờ bản đồ sẽ được tải và bạn cần chuyển sang Chế độ dịch chuyển từ các chế độ có sẵn.
 Di chuyển từ vị trí có sẵn
Di chuyển từ vị trí có sẵn
Bước 3: Tìm kiếm vị trí mong muốn hoặc thêm ghim thủ công trên bản đồ. Sau khi nhấp vào Di chuyển, bạn có thể dễ dàng thay đổi khu vực và quốc gia trên iPhone của mình.
Bây giờ vị trí điện thoại của bạn sẽ thay đổi và mọi ứng dụng hoặc dịch vụ dựa trên vị trí bạn sử dụng sẽ hiển thị vị trí giả đó.
2.6 Cách đổi vùng App Store sang Việt Nam
Xem thêm : Sandbox là gì? Có vai trò gì? Cách kích hoạt sandbox trên Windows 10
App Store là kho ứng dụng khổng lồ được Apple xây dựng riêng cho hệ sinh thái sản phẩm của mình như iPad, MacBook,… với rất nhiều phần mềm hỗ trợ: game, phim, sách,… Để có thể sử dụng, người dùng cần phải có Apple ID để đăng nhập.
Để đổi vùng App Store từ quốc gia khác sang Việt Nam, người dùng cần thực hiện theo 7 bước sau:
Bước 1: Mở Cài đặt trên iPhone của bạn > Nhấp vào ID Apple của bạn rồi chọn Phương tiện & Mua hàng.
Bước 2: Tiếp theo, chọn Xem tài khoản.
Bước 3: Nhấp vào Quốc gia/Khu vực > Đi tới Thay đổi Quốc gia/Khu vực.
Bước 4: Chọn quốc gia Việt Nam. Đối với các ngôn ngữ khác, bạn có thể vào Google Dịch và tìm các ký tự tương tự chính xác để chọn > nhấp vào Đồng ý.
 Chọn vùng chuyển vùng iPhone là Việt Nam
Chọn vùng chuyển vùng iPhone là Việt Nam
Bước 6: Một bảng thông tin sẽ hiện ra, tại đây bạn điền đầy đủ thông tin nhưng lưu ý ở phần phương thức thanh toán bạn chọn không > Click vào nút ‘Next’. Vậy là bạn đã chuyển vùng thành công, bạn có thể kiểm tra lại bằng cách click vào phần mềm bạn muốn tải về để dùng thử.
 Điền đầy đủ thông tin trước khi xác nhận thỏa thuận
Điền đầy đủ thông tin trước khi xác nhận thỏa thuận
3. Cách khắc phục lỗi chuyển vùng iPhone
Trong một số trường hợp, người dùng sẽ thấy rằng họ không thể thay đổi vị trí ngay cả sau khi làm theo các bước trên. Có một số lý do có thể dẫn đến tình huống này, chẳng hạn như:
 Cách khắc phục lỗi chuyển vùng iPhone
Cách khắc phục lỗi chuyển vùng iPhone
3.1 Đăng ký ứng dụng
Nếu iPhone của bạn đã đăng ký các dịch vụ như Youtube, Apple Music, v.v., bạn nên hủy các dịch vụ này theo hướng dẫn sau:
Đầu tiên, hãy vào Cài đặt, chọn Apple ID. Sau đó nhấp vào đăng ký, chọn các mục đã đăng ký hoạt động từ Menu và nhấp vào hủy.
 Đăng ký ứng dụng
Đăng ký ứng dụng
3.2 Số dư tín dụng Apple ID
Việc bạn vẫn còn số dư trong tài khoản Apple Credit là một trong nhiều lý do khiến bạn không thể đổi vùng App Store sang Việt Nam. Bạn nên kiểm tra lại thông tin này theo các bước dưới đây:
Bước 1: Vào App Store
Bước 2: Nhấp vào biểu tượng hồ sơ ở góc trên bên phải màn hình. Tại đây bạn sẽ thấy thông tin tín dụng của mình. Nhiệm vụ của bạn là sử dụng hết số dư đó hoặc thanh toán số tín dụng còn lại.
 Số dư tín dụng
Số dư tín dụng
3.3 Đặt hàng hoặc dịch vụ cho thuê
Có thể là bạn đã đặt hàng hoặc đang thuê thứ gì đó khiến bạn không thể chuyển vùng. Bạn nên kiểm tra tất cả những điều này trước khi thử chuyển vùng trên iPhone của mình.
3.4 Tính năng “Chia sẻ gia đình”
Cho dù bạn là thành viên hay người tổ chức tính năng chia sẻ gia đình, việc chuyển vùng iPhone sẽ không thành công. Bạn có thể truy cập phần “Cài đặt” > Tại Apple ID, phần “Chia sẻ gia đình”, chọn tên tài khoản của bạn và nhấp vào dừng sử dụng.
 Tính năng “Chia sẻ gia đình”
Tính năng “Chia sẻ gia đình”
3.5 Mã bưu chính không đúng
Có thể trong quá trình thiết lập thông tin khi chuyển vùng, bạn đã nhập nhầm thông tin Mã bưu chính. Trong trường hợp này, vui lòng truy cập lại App Store để thiết lập lại.
 Mã bưu chính khi thiết lập chuyển vùng iPhone không chính xác
Mã bưu chính khi thiết lập chuyển vùng iPhone không chính xác
Phần kết luận
Chúng tôi hy vọng bài viết trên đã cung cấp thông tin hữu ích về cách chuyển vùng iPhone. Ngoài ra, bạn có thể liên hệ ngay với Fanpage của chúng tôi để được đội ngũ nhân viên tư vấn và hỗ trợ thêm.
Xem thêm:
Hãy cùng tuyengiaothudo.vn Group cập nhật những chương trình, khuyến mãi mới nhất.
Hãy theo dõi kênh Youtube của tuyengiaothudo.vn để cập nhật những tin tức mới nhất và sống động nhất nhé!
Nguồn: https://tuyengiaothudo.vn
Danh mục: Thủ thuật