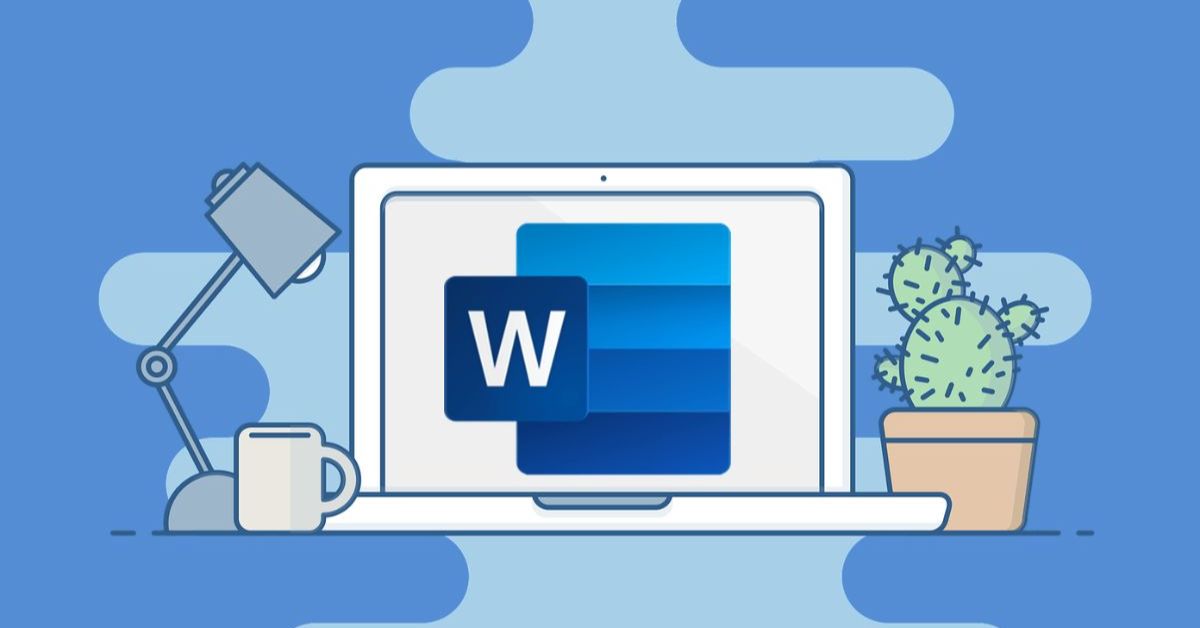Những người mới làm quen với Word thường gặp khó khăn trong việc định dạng bảng biểu, ô trong phần mềm này như không biết cách căn giữa ô trong Word, cách tạo và định dạng bảng biểu… Trong bài viết này, tuyengiaothudo.vn sẽ hướng dẫn bạn các bước đơn giản nhất để giải quyết những vấn đề trên.
- Camtasia studio – Phần mềm chỉnh sửa video trên máy tính, quay màn hình
- Cách tải, cài đặt và sử dụng phần mềm giả lập Droid4x trên máy tính
- So Sánh Tủ Lạnh Panasonic Inverter Và Tủ Lạnh Thường – Lựa Chọn Tốt Nhất
- 5 Cách đăng xuất tài khoản Facebook nhanh nhất
- Màn hình điện thoại bị lưu ảnh và cách khắc phục
Khi nào cần căn giữa ô trong Word?
Sau khi chỉnh sửa văn bản trên Word, bạn cần chỉnh sửa và định dạng lại văn bản để trông gọn gàng và đẹp mắt hơn. Đặc biệt, việc căn giữa các ô trong Word cũng là bước cần thiết đối với các đoạn văn bản có chèn bảng bên trong.
Bạn đang xem: 6 cách căn giữa ô trong word cực đơn giản
 Sau khi soạn thảo văn bản trên Word, bạn cần chỉnh sửa và định dạng lại văn bản để trông gọn gàng và đẹp mắt hơn.
Sau khi soạn thảo văn bản trên Word, bạn cần chỉnh sửa và định dạng lại văn bản để trông gọn gàng và đẹp mắt hơn.
Trong Word có 3 kiểu căn giữa ô như sau:
- Căn giữa trên cùng: Căn chỉnh phần trên cùng của ô.
- Căn giữa: Căn giữa ô.
- Căn giữa đáy: Căn giữa đáy ô.
Sau đây là những gì bạn cần để căn giữa văn bản trong Word:
- Tiêu đề bảng/tài liệu.
- Thuộc tính của mỗi cột và hàng.
- Thứ tự số.
- Ký tự, dữ liệu có cùng số ký tự (điền vào các cột).
Hướng dẫn cách căn giữa ô trong Word bằng lệnh
Bạn có thể sử dụng lệnh để căn giữa các ô trong Word. Mặc dù phương pháp này khá đơn giản và dễ thực hiện, nhưng không nhanh và tiện lợi bằng cách sử dụng phím tắt trên chuột và bàn phím.
Căn giữa theo chiều ngang và chiều dọc trong bảng
- Bước 1: Sử dụng chuột để tô sáng vùng dữ liệu bạn muốn căn giữa, sau đó nhấp vào Bố cục.
 Sử dụng chuột để tô sáng vùng dữ liệu bạn muốn căn giữa, sau đó nhấp vào Bố cục
Sử dụng chuột để tô sáng vùng dữ liệu bạn muốn căn giữa, sau đó nhấp vào Bố cục
- Bước 2: Trong phần Alignment, chọn Align Center để căn giữa ô, chọn Align Top Center để căn giữa phần trên cùng của ô hoặc Align Bottom Center để căn giữa phần dưới cùng của ô.
 Trong phần Căn chỉnh, chọn Căn giữa để căn giữa ô.
Trong phần Căn chỉnh, chọn Căn giữa để căn giữa ô.
Ô trung tâm trên Ribbon
- Bước 1: Dùng chuột bôi đen vùng dữ liệu mà bạn muốn căn giữa ô, sau đó nhấp vào tab Trang chủ.
 Dùng chuột để tô sáng vùng dữ liệu mà bạn muốn căn giữa ô, sau đó nhấp vào tab Trang chủ.
Dùng chuột để tô sáng vùng dữ liệu mà bạn muốn căn giữa ô, sau đó nhấp vào tab Trang chủ.
- Bước 2: Trong phần Đoạn văn, căn giữa ô bằng cách nhấp vào Căn giữa.
 Căn giữa ô bằng cách nhấp vào Căn giữa
Căn giữa ô bằng cách nhấp vào Căn giữa
- Bước 3: Tiếp theo, vào mục Khoảng cách dòng và đoạn văn và chọn Thêm khoảng cách trước đoạn văn để áp dụng định dạng căn giữa ô theo chiều dọc cho bảng.
 Chọn Thêm khoảng cách trước đoạn văn để căn giữa theo chiều dọc
Chọn Thêm khoảng cách trước đoạn văn để căn giữa theo chiều dọc
Căn giữa các ô bằng lệnh Căn chỉnh ô
- Bước 1: Bôi đen vùng dữ liệu cần căn giữa trong ô trong Word, sau đó nhấp chuột phải và chọn Cell Alignment.
 Bôi đen vùng dữ liệu cần căn giữa trong ô trong Word, sau đó nhấp chuột phải và chọn Cell Alignment
Bôi đen vùng dữ liệu cần căn giữa trong ô trong Word, sau đó nhấp chuột phải và chọn Cell Alignment
- Bước 2: Bây giờ, bạn sẽ thấy danh sách các tùy chọn căn chỉnh văn bản trong ô. Để căn giữa ô, hãy nhấp vào biểu tượng tương ứng.
Căn giữa các ô bằng thuộc tính bảng
- Bước 1: Đánh dấu vùng dữ liệu bạn muốn chỉnh sửa định dạng, sau đó nhấp chuột phải vào vùng đó và chọn Thuộc tính bảng.
 Nhấp chuột phải vào vùng đó và chọn Thuộc tính bảng
Nhấp chuột phải vào vùng đó và chọn Thuộc tính bảng
- Bước 2: Hộp thoại Table Properties sẽ xuất hiện. Bây giờ, bạn chỉ cần truy cập vào Cell Tab và chọn một trong các tùy chọn như: Top, Bottom, Center. Nếu bạn muốn căn giữa, hãy nhấp vào Center.
 Nhấp vào Trung tâm để căn giữa
Nhấp vào Trung tâm để căn giữa
- Bước 3: Ngoài ra, bạn cũng có thể điều chỉnh khoảng cách nội dung trong ô bằng cách nhấp vào Options, sau đó bỏ chọn Same as the whole table và nhập khoảng cách bạn muốn vào các ô Top, Left, Right, Bottom.
 Nhấp vào Tùy chọn
Nhấp vào Tùy chọn Bỏ chọn Giống như toàn bộ bảng
Bỏ chọn Giống như toàn bộ bảng
- Bước 4: Nhấp vào OK để lưu và áp dụng thay đổi.
Cách căn giữa các ô trong Word bằng cách sử dụng kết hợp bàn phím và chuột
Để căn chỉnh ô trong Word nhanh chóng và tiện lợi, bạn có thể áp dụng 1 trong 2 cách được chia sẻ dưới đây:
Sử dụng phím tắt
Xem thêm : Vivobook S 15 OLED – Laptop Copilot+ đầu tiên của nhà ASUS với NPU 45TOPS có thể làm được những gì
Bạn chỉ cần bôi đen vùng dữ liệu muốn căn chỉnh trong bảng, sau đó nhấn Ctrl + E để căn giữa ô thành công.
 Nhấn Ctrl + E để căn giữa ô.
Nhấn Ctrl + E để căn giữa ô.
Sử dụng chuột
Ngoài ra, bạn cũng có thể sử dụng chuột để căn chỉnh các ô bằng cách tô sáng nội dung bạn muốn căn giữa, sau đó nhấp chuột phải và chọn Căn giữa.
 Sử dụng chuột để căn giữa
Sử dụng chuột để căn giữa
Cách tạo và định dạng bảng trong Word
Sau khi tìm hiểu cách căn giữa các ô trong Word, chúng ta sẽ tiếp tục với hướng dẫn chi tiết về cách tạo và định dạng bảng trên phần mềm này:
Cách tạo bảng trong Word
Việc tạo bảng trong Word khá đơn giản và hầu như bất kỳ ai sử dụng phần mềm này đều có thể dễ dàng thực hiện.
Sau đây là một số cách tạo bảng nhanh chóng mà bạn có thể tham khảo:
Tạo một bảng nhanh bằng cách sử dụng Table
Nhấp vào Insert, sau đó chọn Table và kéo chuột để xác định số lượng cột và hàng phù hợp cho bảng. Tuy nhiên, phương pháp này sẽ giới hạn bảng ở mức tối đa là 8 hàng và 10 cột, do đó chỉ phù hợp với những người cần tạo bảng nhanh với số lượng hàng và cột ít.

Tạo bảng trong Insert
Đầu tiên, nhấp vào Insert, sau đó nhấp vào Table và chọn Insert Table. Tại đây, sẽ có các mục sau:

- Kích thước bảng: Nhập số cột và số hàng bạn muốn cho bảng vào mục Số hàng và Số cột tương ứng.
- Hành vi Tự động điều chỉnh: Mục này sẽ tự động căn chỉnh chiều rộng tương ứng với các tùy chọn: Bao gồm Lựa chọn mặc định, Chiều rộng tương thích với nội dung ô và Tự động đặt chiều rộng để vừa với trang Word, tương ứng với 3 mục Chiều rộng cột cố định, Tự động điều chỉnh theo nội dung và Tự động điều chỉnh theo cửa sổ.
Tạo bảng bằng Draw Table
Bạn có thể truy cập chức năng Draw Table bằng cách chọn Insert, sau đó chọn Table và cuối cùng là Draw Table. Lưu ý rằng phương pháp này khá hạn chế vì bạn chỉ có thể thêm một bảng tại một thời điểm và sẽ mất nhiều thời gian để vẽ nhiều ô.

Tạo bảng với các mẫu được đề xuất
Bạn có thể tạo bảng nhanh chóng bằng các mẫu gợi ý có sẵn trong Word. Đây là cách cực kỳ hữu ích cho những ai có ý định làm lịch, thời khóa biểu… Để thực hiện, bạn truy cập Insert, sau đó chọn Table và nhấp vào Quick Table rồi chọn mẫu bảng phù hợp với nhu cầu và ý định của mình.

Tạo bảng theo định dạng Excel
Bạn cũng có thể tạo một bảng Word ở định dạng Excel để liệt kê và tính toán các phép tính phức tạp. Vào Insert, chọn Table và cuối cùng là Excel Spreadsheet để sử dụng chức năng đặc biệt này.

Như vậy, chỉ với vài bước đơn giản, bạn đã có thể tạo bảng trong Word thành công. Sau khi tạo bảng, ngoài việc căn giữa các ô trong Word, bạn còn cần thiết lập một số định dạng để bảng trông đẹp, gọn gàng, ngăn nắp và ấn tượng nhất có thể.
Định dạng bảng trong Word
Để định dạng bảng, bạn cần sử dụng chức năng Bố cục và Thiết kế.
Định dạng bảng bằng phần Thiết kế
Thiết kế là khu vực bạn có thể sử dụng để định dạng bảng về mặt giao diện như đường viền, màu sắc, v.v. Sau đây là một số mục cần lưu ý khi sử dụng tab Thiết kế:

Kiểu bảng: Cho phép người dùng chọn bố cục bảng ưa thích, bao gồm đường viền, màu sắc, v.v.
Tùy chọn kiểu bảng: Hãy kiểm tra những mục bạn muốn tạo ra để tạo ra những chiếc bàn chuyên nghiệp và đẹp nhất.
Đường viền: Trong Borders, bạn có thể định dạng đường viền cho bảng bằng cách: Nhấp vào Border, chọn Border and Shading rồi tiếp tục chọn Border. Tại thời điểm này, bạn sẽ thấy một số mục sau:
- Cài đặt: Trong tùy chọn này, người dùng có thể chọn kiểu đường viền cho bảng như None – không có đường viền, Box – đường viền bao quanh bảng hoặc All – đường viền cho tất cả các ô trong bảng.
- Phong cách: Phần này cho phép bạn chọn các loại đường viền khác nhau, bao gồm đường viền liền, nét đứt, nét vẽ hoặc nét đứt… Hoặc bạn có thể chọn độ dày và màu của đường viền trong phần Chiều rộng và Màu sắc.
- Xem trước:Đây là khu vực xem trước, cho bạn thấy đường viền sẽ trông như thế nào sau khi bạn áp dụng các tùy chọn trên.
Định dạng bảng trong Word bằng tab Bố cục
Bạn có thể dễ dàng chèn hoặc xóa các hàng và cột trong phần Hàng và Cột và Vẽ.

- Hợp nhất: Phần này cho phép bạn dễ dàng tách hoặc hợp nhất các hàng và cột. Bạn chỉ cần tô sáng các ô (hoặc hàng) bạn muốn hợp nhất rồi nhấp vào Merge cells để hợp nhất chúng lại với nhau, hoặc tô sáng vùng bạn muốn tách rồi nhấp vào Split cells để tách cột/hàng.
- Căn chỉnh: Bạn có thể sử dụng mục này để căn giữa ô trong Word hoặc căn lề trái, phải, trên, dưới để bảng trông đẹp hơn, gọn gàng và ngăn nắp hơn. Ngoài ra, bạn cũng có thể chọn hướng dữ liệu dọc/ngang và chỉnh sửa khoảng cách các ký tự so với đường viền bảng để tạo không gian đẹp, thoáng, tránh cảm giác lộn xộn, chật chội.
Tách và gộp bảng trong Word
Trong trường hợp bạn muốn chia một bảng thành 2 hoặc nhiều bảng khác nhau, hoặc gộp các bảng thành 1, bạn có thể làm theo hướng dẫn sau:
- Cách chia bảng: Đặt con trỏ chuột vào vị trí bạn muốn chia bảng, sau đó vào tab Bố cục, nhấp vào Hợp nhất và chọn Chia bảng.

- Cách hợp nhất các bảng: Nhấp vào dấu cộng ở đầu bảng trong một trong hai bảng bạn muốn hợp nhất với nhau, sau đó giữ và kéo bảng đó đến vị trí bên cạnh bảng kia để hợp nhất.

Tạo một đường chéo trong bảng
Đôi khi bạn sẽ muốn tạo một đường chéo để chia hai luồng dữ liệu hoặc để ngăn một ô bị trống. Đừng lo lắng, việc tạo một đường chéo khá đơn giản và bạn có thể thực hiện theo một trong các cách sau:

- Phương pháp 1 – Nhấp vào tùy chọn trong phần Border: Vào Design, chọn Border, sau đó nhấp vào Diagonal Down Border nếu bạn muốn tạo đường chéo bắt đầu từ góc trên bên trái xuống góc dưới bên phải hoặc chọn Diagonal Up Border để tạo đường chéo đối diện. Để tạo X, bạn có thể nhấp vào cả hai mục.
- Phương pháp 2 – Vẽ đường chéo bằng Draw Table: Vào Thiết kế, chọn Đường viền rồi nhấp vào Vẽ bảng để vẽ các đường chéo theo ý muốn.
Lời kết
Như vậy, bài viết trên đã giúp bạn hiểu được cách căn giữa ô trong Word và một số cách định dạng bảng khác để cho ra sản phẩm hoàn thiện đẹp và chuyên nghiệp nhất. Hy vọng bài viết sẽ hữu ích và đừng quên để lại bình luận bên dưới để được hỗ trợ nếu bạn có bất kỳ thắc mắc hay câu hỏi nào nhé!
Xem thêm:
Nguồn: https://tuyengiaothudo.vn
Danh mục: Thủ thuật