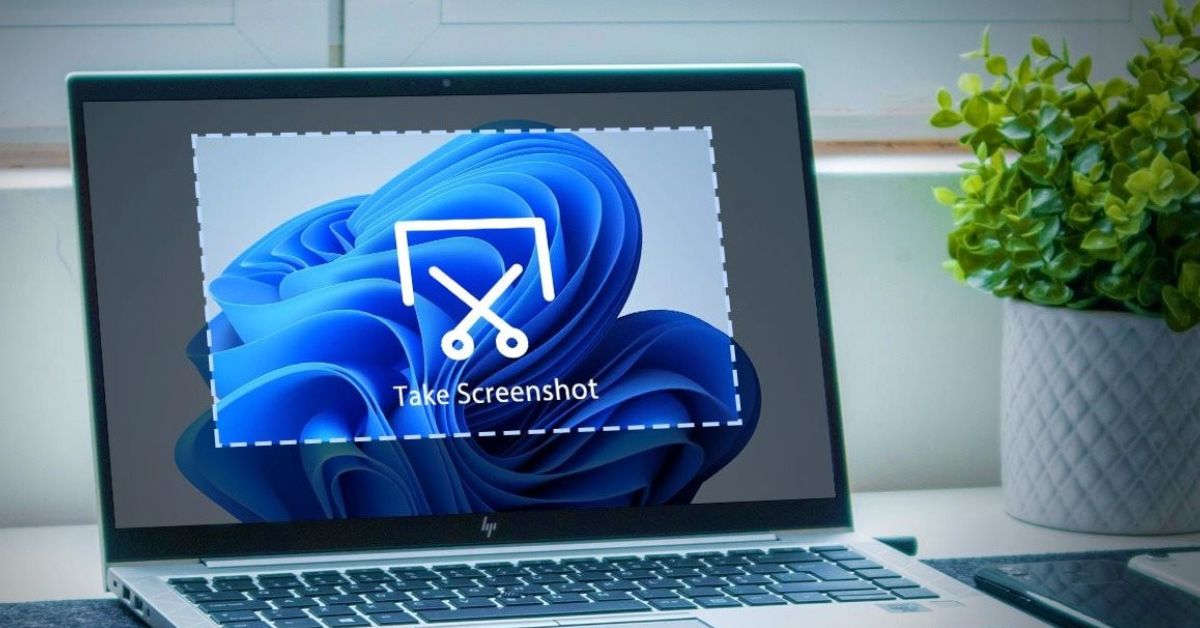Chụp màn hình là một công việc thường xuyên giúp bạn lưu giữ thông tin quan trọng hoặc chia sẻ nội dung nhanh chóng trên máy tính, laptop. Với sự tiện lợi và đơn giản, có nhiều cách để bạn chụp màn hình laptop HP một cách nhanh chóng. Dưới đây là 5 cách chụp màn hình máy tính HP đơn giản mà tuyengiaothudo.vn đã tổng hợp được, mời bạn đọc theo dõi.
- Nếu như bạn muốn pin iPhone bền hơn, hãy ghi nhớ những điều này!
- Cách chuyển video Tiktok sang MP4 bằng SSSTIK.io nhanh nhất
- Tìm hiểu chi tiết Chip AMD Ryzen 5 3600
- Cách đưa ứng dụng ra màn hình máy tính Windows 10/11/7, Macbook dễ dàng
- Hướng dẫn cách kiểm tra sim chính chủ viettel chi tiết từ A đến Z
Cách chụp màn hình máy tính HP với phím tắt
Phím Print Screen (PrtSc) thực sự là một công cụ hữu ích khi chụp màn hình trên Windows. Với một lần nhấn đơn giản, hệ thống sẽ chụp toàn bộ màn hình và lưu nó vào clipboard, bạn có thể lưu lại toàn bộ hoặc một phần của màn hình và sử dụng ảnh chụp này cho nhiều mục đích khác nhau. Sau đây là hướng dẫn chi tiết từng bước đơn giản như sau:
Bạn đang xem: 5 cách chụp màn hình laptop HP cực đơn giản, nhanh chóng
Bước 1: Trên bàn phím ở hàng trên cùng góc trái gần phím Delete, nhấn phím Print Screen để chụp màn hình. Tùy vào dòng máy sẽ thì phím Print Screen đôi khi sẽ được viết tắt là Prnt Scrn, Prtscr hoặc Prt Sc hay PS.

Bước 2: Nếu bạn muốn gửi liền qua Messenger, chat Zalo hoặc Word, Google Docs thì sử dụng tổ hợp phím tắt Ctrl + V để dán ảnh vào nơi bạn muốn.

Bước 3: Nếu bạn muốn lưu về máy, bạn mở ứng dụng Paint trên máy tính bằng cách Search trong thanh tìm kiếm dưới màn hình.
Bước 4: Trong màn hình làm việc của Paint, bạn click chuột phải sau đó chọn Paste hoặc nhấn Ctrl + V để dán ảnh vào.

Bước 5: Để lưu lại bạn vào File chọn Save hoặc nhấn tổ hợp phím Ctrl + S để lưu ảnh với nhiều định dạng tùy chọn như BMP, JPEG, GIF, TIFF và PNG.
Cách chụp màn hình máy tính HP với phím tắt Print Screen (PrtSc) có ưu điểm là thao tác vô cùng đơn giản, rất nhanh gọn, ai cũng có thể thực hiện được. Bạn có thể tham khảo hướng dẫn của chúng tôi và thực hiện ngay nhé.
Cách chụp màn hình máy tính HP với các tổ hợp phím
Ngoài sử dụng các phím tắt đơn gian thì để chụp màn hình trên máy tính HP, bạn còn có thể sử dụng các tổ hợp phím đơn giản và tiện lợi. Dưới đây là một số cách chụp màn hình máy tính HP với các tổ hợp phím mà tuyengiaothudo.vn đã tổng hợp được mời các bạn đón xem và tham khảo thực hiện.
Cách chụp màn hình máy tính HP với các tổ hợp phím Windows + Print Screen
Một trong những tổ hợp phím phổ biến để chụp màn hình trên máy tính là Windows + Print Screen. Tuy nhiên, có một số thiết kế máy tính phím Print Screen không tồn tại với chức năng riêng lẻ trên bàn phím, mà được tích hợp với các chức năng khác trên cùng một phím. Trong trường hợp này, bạn có thể sử dụng tổ hợp phím Windows + Fn + PrtSc để thực hiện chức năng chụp màn hình. Cách chụp màn hình máy tính HP bằng tổ hợp phím Windows + Print Screen được thực hiện rất đơn giản và dễ nhớ. Hãy làm theo các bước sau:
Bước 1: Nhấn tổ hợp phím Windows + Print Screen hoặc nếu không được thì bấm thêm Windows + Fn + PrtSc.

Bước 2: Sau khi nhấn tổ hợp phím, hình ảnh màn hình sẽ tự động được lưu vào clipboard. Bạn chỉ cần tìm vị trí lưu trữ ảnh và sử dụng nó tùy theo mục đích của mình. Để tìm ảnh màn hình vừa chụp, bạn có thể vào thư mục Pictures trên máy tính và chọn thư mục Screenshots. Ở đó, bạn sẽ tìm thấy các ảnh chụp màn hình mà bạn đã thực hiện.

Cách chụp màn hình máy tính HP với các tổ hợp phím Shift + Windows + S
Cách chụp màn hình máy tính HP bằng tổ hợp phím Shift + Windows + S là một cách tiện lợi để mở công cụ cắt và chụp ảnh màn hình trên hệ điều hành mới như Windows 10 hay Windows 11. Để thực hiện chụp màn hình bằng tổ hợp phím này, hãy làm theo các bước sau đây:
Bước 1: Nhấn tổ hợp phím Shift + Windows + S trên bàn phím. Khi bạn nhấn, một màn hình tối sẽ xuất hiện và con trỏ chuột sẽ chuyển thành biểu tượng dấu cộng (+) cho phép bạn chọn vùng cần chụp.

Bước 2: Kéo chuột trên màn hình để chọn vùng cần chụp. Bạn có thể kéo để chọn toàn bộ màn hình, một cửa sổ cụ thể hoặc một vùng tùy chỉnh.

Bước 3: Sau khi chọn vùng cần chụp, ảnh màn hình sẽ tự động được lưu vào khay nhớ tạm (clipboard). Bạn có thể bấm vào thông báo xuất hiện ở góc màn hình để xem và chỉnh sửa ảnh chụp, hoặc dán nó vào khung chat trong các ứng dụng như Zalo, Messenger hoặc bất kỳ ứng dụng nào bạn cần để chia sẻ với người khác.
Cách chụp màn hình máy tính HP với các tổ hợp phím Windows + H
Tổ hợp phím Windows + H là một cách để chụp màn hình trên máy tính HP không chỉ giúp bạn chụp màn hình một cách nhanh chóng, tiện lợi, mà còn giúp bạn chia sẻ ảnh chụp màn hình đó ngay lập tức qua các nền tảng truyền thông xã hội và email. Điều này giúp bạn tiết kiệm thời gian và thuận tiện hơn khi chia sẻ thông tin với người khác. Dưới đây là cách thực hiện:
Bước 1: Nhấn tổ hợp phím Windows + H trên bàn phím.

Bước 2: Màn hình được chụp lại, một cửa sổ Windows Share nhỏ sẽ xuất hiện ở góc bên phải sau khi bạn nhấn tổ hợp phím. Trong cửa sổ này, bạn có thể dễ dàng chia sẻ ảnh chụp màn hình lên các nền tảng mạng xã hội và dịch vụ email. Bạn có thể chọn từ danh sách các ứng dụng đã cài đặt trên máy tính để chia sẻ ảnh.

Cách chụp màn hình máy tính HP với các tổ hợp phím Alt + Print Screen
Tổ hợp phím Alt + Print Screen là một cách nhanh chóng để chụp cửa sổ đang hoạt động trên máy tính. Bằng cách chụp ảnh màn hình máy tính HP này, ảnh chụp sẽ được lưu vào clipboard và sau đó bạn có thể dán nó vào khung chat hoặc các chương trình chỉnh sửa ảnh theo nhu cầu của mình bằng tổ hợp phím dán Ctrl + V. Dưới đây là các bước để sử dụng tổ hợp phím này:
Bước 1: Nhấn tổ hợp phím Alt + Print Screen (PrtScr) trên bàn phím.

Xem thêm : So sánh các dòng iPhone Pro Max 15-35 triệu của Apple cho đến nay
Bước 2: Sau khi nhấn tổ hợp phím, một ảnh chụp cửa sổ hiện tại sẽ được lưu vào khay nhớ tạm.
Bước 3: Sử dụng tổ hợp phím Ctrl + V để dán ảnh chụp vào nơi bạn muốn, như khung chat trong ứng dụng nhắn tin, chương trình chỉnh sửa ảnh hoặc bất kỳ ứng dụng nào hỗ trợ dán hình ảnh.

Cách chụp màn hình máy tính HP với Windows + Giảm âm lượng
Cách chụp màn hình máy tính HP bằng tổ hợp phím Windows + Giảm âm lượng cũng là một cách khá nhanh để bạn có thể có được nội dung thuận tiện. Sau khi nhấn tổ hợp phím này, ảnh màn hình sẽ được chụp lại và tự động lưu vào thư mục Screenshots trong thư mục Pictures. Dưới đây là các bước để sử dụng tổ hợp phím này:
Bước 1: Nhấn tổ hợp phím Windows + Giảm âm lượng trên bàn phím cùng một lúc. Khi bạn nhấn, màn hình sẽ tối đi một chút để cho biết quá trình chụp đang diễn ra.

Bước 2: Sau khi chụp, ảnh màn hình sẽ được lưu vào thư mục Screenshots trong thư mục Pictures. Để tìm ảnh đã chụp, bạn có thể mở thư mục Pictures trên máy tính và tìm thư mục Screenshots. Điều này giúp bạn dễ dàng tìm và quản lý các ảnh chụp màn hình một cách thuận tiện.

Cách chụp màn hình máy tính HP bằng một số phần mềm
Có nhiều phần mềm hỗ trợ chụp màn hình trên máy tính HP một cách dễ dàng và tiện lợi. Dưới đây là một số phần mềm phổ biến bạn có thể sử dụng để chụp màn hình trên máy tính HP.
Snip & Sketch
Ứng dụng Snip & Sketch là một công cụ được tích hợp sẵn trong hệ điều hành Windows 10, giúp bạn chụp màn hình và chỉnh sửa ảnh một cách dễ dàng. Với Snip & Sketch, bạn có thể chụp toàn bộ màn hình, cửa sổ hoặc một vùng cụ thể trên màn hình, sau đó chỉnh sửa, ghi chú và chia sẻ ảnh chụp màn hình đó. Cách chụp màn hình máy tính HP bằng Snip & Sketch được thực hiện như sau:
Bước 1: Mở ứng dụng Snip & Sketch. Bạn có thể tìm kiếm Snip & Sketch trong menu Start hoặc sử dụng thanh tìm kiếm trong thanh Taskbar.

Bước 2: Khi ứng dụng được mở, bạn sẽ thấy một giao diện đơn giản và các tùy chọn chụp ảnh ở phía trên cùng. Có 4 tùy chọn để chụp màn hình: “Rectangular Snip” (Chụp hình chữ nhật), “Freeform Snip” (Chụp hình tự do), “Window Snip” (Chụp cửa sổ) và “Fullscreen Snip” (Chụp toàn màn hình). Chọn tùy chọn tương ứng với phần màn hình mà bạn muốn chụp.


Bước 3: Dùng tổ hợp Ctrl + V để dán ảnh vừa chụp vào nơi cần dùng hoặc lưu vào máy tính bằng tổ hợp phím Ctrl + S.
Snipping Tool
Tương tự như Snip&Sketch, Snipping Tool cũng là phần mềm có sẵn trên hệ điều hành Windows và có các tính năng tương tự như phần mềm trên. Ứng dụng Snipping Tool là một công cụ được tích hợp sẵn trong hệ điều hành Windows, cho phép bạn chụp ảnh màn hình và lưu lại dưới dạng hình ảnh. Với Snipping Tool, bạn có thể chụp toàn bộ màn hình, một cửa sổ hoặc một vùng cụ thể trên màn hình, sau đó lưu lại, sao chép hoặc in ảnh đó. Cách chụp màn hình máy tính HP bằng ứng dụng Snipping Tool được thực hiện như sau:
Bước 1: Mở ứng dụng Snipping Tool. Bạn có thể tìm kiếm Snipping Tool trong menu Start hoặc sử dụng thanh tìm kiếm trong thanh Taskbar.

Bước 2: Sau khi chụp ảnh, ứng dụng sẽ hiển thị trên màn hình với ảnh chụp màn hình và các công cụ chỉnh sửa như vẽ, đánh dấu và tô màu. Bạn có thể sử dụng các công cụ này để tùy chỉnh ảnh chụp màn hình theo ý muốn.

Bước 3: Khi bạn đã hoàn thành chỉnh sửa, bạn có thể lưu ảnh chụp màn hình vào máy tính của mình hoặc sao chép ảnh để dán vào các ứng dụng khác.
Skitch
Skitch là một phần mềm chụp màn hình và chỉnh sửa ảnh đơn giản được phát triển bởi Evernote. Skitch cung cấp các công cụ dễ sử dụng để chụp và chỉnh sửa ảnh màn hình, giúp bạn tạo ra hình ảnh chất lượng cao và chia sẻ chúng dễ dàng. Cách chụp màn hình máy tính HP bằng phần mềm Skitch, bạn có thể làm theo các bước chi tiết sau:
Bước 1: Truy cập vào trang web chính thức của Skitch hoặc các nguồn tải phần mềm đáng tin cậy khác để tải xuống phiên bản Skitch phù hợp với hệ điều hành của bạn.
Bước 2: Sau khi cài đặt thành công, mở Skitch. Bạn có thể tìm thấy biểu tượng Skitch trong danh sách ứng dụng, nhấn vào biểu tượng để khởi chạy Skitch.

Bước 3: Trên giao diện này, bạn sẽ thấy một nút hoặc tùy chọn chụp màn hình. Nhấn vào nút “Chụp màn hình” để bắt đầu quá trình chụp. Skitch sẽ chụp toàn bộ màn hình hoặc chỉ vùng màn hình mà bạn đã chọn (tùy thuộc vào cài đặt của bạn).

Bước 4: Sau khi chụp màn hình, Skitch sẽ mở ảnh chụp trong giao diện chỉnh sửa. Tại đây, bạn có thể thêm các hình dạng, ghi chú, mũi tên, văn bản và biểu tượng lên ảnh. Skitch cung cấp một loạt các công cụ chỉnh sửa để bạn tùy chỉnh ảnh theo ý muốn.
Bước 5: Khi bạn đã hoàn thành chỉnh sửa, bạn có thể lưu ảnh chụp màn hình xuống máy tính hoặc chia sẻ nó thông qua email, tin nhắn, mạng xã hội hoặc các dịch vụ lưu trữ trực tuyến.
Lightshot
Lightshot là một công cụ đơn giản và miễn phí để chụp và chỉnh sửa ảnh màn hình trên máy tính. Với giao diện thân thiện và các tính năng dễ sử dụng, Lightshot cho phép bạn nhanh chóng chụp và chỉnh sửa ảnh màn hình theo nhu cầu của mình. Để chụp màn hình máy tính và chỉnh sửa ảnh bằng phần mềm Lightshot, bạn có thể làm theo các bước sau:
Xem thêm : Apple Watch Series 10 ra mắt: Thiết kế mỏng nhất từ trước tới nay, màn OLED, giá từ 10 triệu đồng
Bước 1: Tải và cài đặt Lightshot lên. Sau khi cài đặt, bạn có thể tìm thấy biểu tượng của Lightshot ở góc dưới cùng bên phải của thanh Taskbar hoặc trong Menu Start.

Bước 2: Khi bạn muốn chụp màn hình, bạn có thể nhấn vào biểu tượng của Lightshot (thường là biểu tượng chiếc lông vũ màu tím) hoặc sử dụng phím tắt mà bạn đã thiết lập (nếu có). Sau đó, sử dụng chuột để kéo và chọn vùng cần chụp trên màn hình.

Bước 3: Sau khi chụp ảnh, bạn có thể sửa ảnh và lưu ảnh chụp màn hình xuống máy tính hoặc sao chép ảnh để dán vào các ứng dụng khác hoặc chia sẻ nhanh chóng qua email, tin nhắn hoặc các dịch vụ lưu trữ trực tuyến.
PicPick
PicPick là một phần mềm miễn phí cho phép bạn chụp màn hình cuộn trên hệ điều hành Windows. Bạn có thể tải phần mềm này miễn phí từ trang web picpick.softonic.vn. Với PicPick, bạn có thể dễ dàng chụp màn hình cuộn và lưu lại như một hình ảnh. Cách chụp màn hình máy tính HP bằng PicPick siêu tiện lợi để chia sẻ nội dung dài trên màn hình của bạn một cách dễ dàng và nhanh chóng.

Sau đó, bạn có thể thực hiện các bước sau để chụp màn hình cuộn:
Bước 1: Nhấn và giữ tổ hợp phím Ctrl + Alt, sau đó nhấn phím PRTSC trên bàn phím. Khi làm điều này, một hộp chữ nhật được đánh dấu màu đỏ sẽ xuất hiện trên màn hình.
Bước 2: Tiếp theo, nhấn và giữ chuột trái và di chuyển chuột lên trên cửa sổ cuộn để chọn vùng mà bạn muốn chụp.

Bước 3: Thả chuột và quá trình tự động cuộn sẽ diễn ra và sau vài giây, ảnh chụp màn hình của toàn bộ cửa sổ sẽ được chụp lại.
Schirmfoto
Với phần mềm Schirmfoto, việc chụp màn hình và chỉnh sửa trở nên đơn giản và tiện lợi hơn. Bạn có thể sử dụng nó để chụp và chia sẻ ảnh màn hình của bạn một cách dễ dàng. Sau khi tải và cài đặt phần mềm Schirmfoto lên máy tính của bạn, để thực hiện cách chụp màn hình máy tính HP bằng phần mềm này bạn có thể làm theo các bước sau:
Bước 1: Mở phần mềm Schirmfoto. Bạn có thể tìm thấy biểu tượng của phần mềm trên thanh tác vụ hoặc trong menu Start.

Bước 2: Chọn tùy chọn Chụp ảnh màn hình trong giao diện của phần mềm. Điều này cho phép bạn lựa chọn khu vực cụ thể trên màn hình để chụp. Sau đó sử dụng chuột để kéo và vẽ một hình chữ nhật xung quanh khu vực bạn muốn chụp. Khi bạn thả chuột, phần mềm sẽ tự động chụp ảnh khu vực đó.
Bước 3: Sau khi chụp ảnh, phần mềm Schirmfoto sẽ hiển thị một giao diện chỉnh sửa. Tại đây, bạn có thể thực hiện các thao tác chỉnh sửa như cắt ảnh, thêm chú thích, đánh dấu. Khi bạn đã hoàn thành chỉnh sửa, bạn có thể lưu ảnh chụp màn hình vào máy tính của mình hoặc gửi nó vào khung chat hoặc ứng dụng khác.
Khắc phục không chụp được màn hình máy tính HP
Trong những cách chụp màn hình máy tính HP đa số đều sử dụng các phím tắt hoặc tổ hợp phím chức năng. Tuy nhiên, có rất nhiều trường hợp không thể chụp màn hình bởi nhiều nguyên nhân trong đó có lỗi bàn phím. Nếu gặp trường hợp này, đừng lo lắng, hãy thử các cách khắc phục sau.
Restart máy
Khi máy tính hoặc laptop gặp vấn đề không thể chụp màn hình, một trong những giải pháp đơn giản và hiệu quả là khởi động lại máy. Đây là một cách khắc phục thông thường được sử dụng khi gặp phải các lỗi tạm thời. Restart lại máy có thể giúp làm “đặt lại” hệ thống và khôi phục các cài đặt ban đầu, giúp máy tính hoạt động tốt hơn.

Khi bạn khởi động lại máy tính, các quá trình và dịch vụ đang chạy trên máy sẽ được tắt và khởi động lại từ đầu. Điều này có thể giúp xóa bỏ những tạm thời hoặc không đúng cấu hình mà gây ra lỗi không chụp được màn hình. Sau khi máy tính khởi động lại, các thành phần và phần mềm sẽ được tải lại và có thể giải quyết các vấn đề tạm thời gây ra khó khăn trong việc chụp màn hình.
Vệ sinh bàn phím
Khi sử dụng máy tính trong thời gian dài mà không được vệ sinh, bàn phím có thể tích tụ bụi và mảnh vụn, dẫn đến hiện tượng không thể chụp màn hình. Bụi và mảnh vụn có thể làm giảm độ nhạy của các phím hoặc gây ra các lỗi liên quan đến chức năng chụp màn hình. Do đó, việc vệ sinh định kỳ bàn phím là rất quan trọng để đảm bảo hoạt động ổn định của máy tính. Vệ sinh bàn phím định kỳ từ 2-3 tuần một lần sẽ giúp giữ cho bàn phím hoạt động tốt và ngăn ngừa các vấn đề liên quan đến chức năng chụp màn hình.

Nâng cấp driver bàn phím
Để nâng cấp driver bàn phím và khắc phục vấn đề không thể chụp ảnh màn hình, bạn có thể thực hiện các bước sau:
Bước 1: Mở Start Menu và gõ Device Manager trong hộp tìm kiếm. Trong cửa sổ Device Manager, tìm và nhấp chuột vào mũi tên bên cạnh mục Keyboards để mở rộng danh sách các bàn phím.

Bước 2: Tìm và chọn thiết bị bàn phím mà bạn đang sử dụng (ví dụ: “Standard PS/2 Keyboard” hoặc tên khác tương tự). Nhấp chuột phải vào thiết bị đó và chọn Update driver hoặc Update driver software.

Bước 3: Trong cửa sổ Update Driver Software, bạn có thể chọn Search automatically for updated driver software để máy tính tự động tìm kiếm và cài đặt phiên bản driver mới nhất cho bàn phím. Nếu bạn đã tải về driver từ trang web chính thức của nhà sản xuất, bạn có thể chọn Browse my computer for driver software và sau đó chỉ định đường dẫn đến tệp cài đặt driver đã tải về.

Tạm kết
Trên đây là toàn bộ hướng dẫn chi tiết các cách chụp màn hình máy tính HP mà tuyengiaothudo.vn đã tổng hợp được và chia sẻ đến bạn. Hy vọng những nội dung trong bài viết này sẽ giúp bạn có thêm thông tin cần thiết để có thể tự chụp màn hình máy tính tại nhà. Bên cạnh đó, những lỗi về bàn phím cũng như cách khắc phục cũng được chúng tôi đề cập thêm. Đây thường là những lỗi hay gặp phải mà bạn cần khắc phục nhanh chóng để có thể sử dụng những phím tắt. Chúc bạn thành công.
XEM THÊM:
Nguồn: https://tuyengiaothudo.vn
Danh mục: Thủ thuật