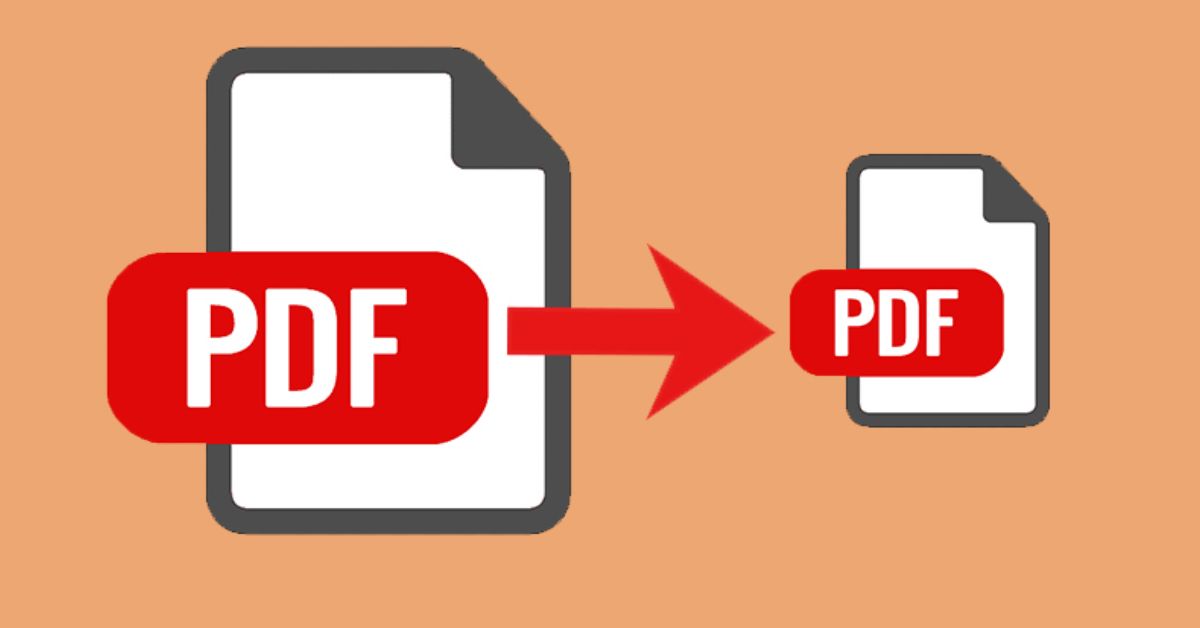Việc chia nhỏ file PDF có thể giúp bạn xử lý tài liệu hiệu quả hơn, đặc biệt là với các file dữ liệu có nhiều trang khiến người xem khó hiểu. Ngoài ra, việc chia nhỏ file PDF thành nhiều file nhỏ khác nhau sẽ giúp bạn phân tích tài liệu kỹ lưỡng và chính xác hơn. Bài viết dưới đây sẽ chia sẻ thao tác chia nhỏ file PDF theo nhiều cách khác nhau để bạn thực hiện với tài liệu của mình.
- Cả 3 phiên bản Xiaomi 15 Series đều được cho là có nâng cấp máy quét vân tay siêu âm
- Cách xóa bỏ Watermark cực nhanh chóng mà không phải ai cũng biết
- WPS Office là gì? Có gì đặc biệt? Cách tải và hướng dẫn sử dụng cơ bản
- 3 cách kiểm tra pin iPhone của bạn bị chai hay chưa 2024, cực kì quan trọng cho bạn
- Red Dead Redemption 2: Những chi tiết thú vị và bí mật bạn có thể đã bỏ lỡ
Lợi ích của việc cắt xén tệp PDF
Việc cắt file PDF có thể mang lại nhiều lợi ích, tùy thuộc vào mục đích cụ thể của bạn. Sau đây là một số lợi ích của việc cắt file PDF:
Bạn đang xem: 5 cách cắt file, trang PDF đơn giản, nhanh chóng
- Tăng tính linh hoạt: Việc cắt tệp PDF cho phép bạn tách một phần cụ thể của tài liệu, tăng tính linh hoạt khi bạn chỉ muốn chia sẻ hoặc làm việc với một phần nhỏ của tài liệu đó.
- Quản lý nội dung: Khi bạn có một tài liệu PDF lớn, việc cắt nó thành nhiều phần nhỏ hơn sẽ giúp quản lý và tìm thông tin cụ thể dễ dàng hơn.
- Chia sẻ thông tin: Nếu bạn muốn chia sẻ một phần tài liệu với người khác mà không muốn gửi toàn bộ tệp, cắt tệp PDF là một cách hiệu quả để chia sẻ thông tin cần thiết.
 Lợi ích của việc cắt xén tệp PDF
Lợi ích của việc cắt xén tệp PDF
- Tối ưu hóa trải nghiệm đọc: Khi xem trên thiết bị di động hoặc máy tính bảng, việc cắt tệp PDF thành các phần nhỏ hơn có thể tối ưu hóa trải nghiệm đọc và giúp bạn tập trung vào nội dung cụ thể.
- Giảm kích thước: Việc cắt tệp PDF cũng có thể giúp giảm kích thước tệp, đặc biệt nếu bạn chỉ quan tâm đến một vài trang cụ thể.
- Chỉnh sửa trang: Nếu bạn muốn chỉnh sửa hoặc sắp xếp lại các trang trong tài liệu PDF, cắt tệp là một cách để tạo tài liệu mới theo ý thích của bạn.
- Tạo tài liệu mới: Tính năng cắt PDF có thể giúp bạn tạo nhiều tài liệu mới từ một nguồn dữ liệu chung, giúp việc sắp xếp thông tin trở nên thuận tiện hơn.
Hướng dẫn 5 phương pháp đơn giản và nhanh nhất để cắt file PDF
Để cắt file PDF nhanh chóng, vui lòng sử dụng phần mềm hỗ trợ sau:
Hướng dẫn cắt file PDF bằng Foxit Reader
Foxit Reader được xem là phần mềm hàng đầu hỗ trợ mở và chỉnh sửa file PDF hiện nay. Ngoài tính năng cắt, tách file PDF, phần mềm này còn hỗ trợ mọi người tạo ghi chú, chỉnh sửa hoặc đặt chữ ký,… trên file PDF. Sau đây là các bước cắt file PDF trên Foxit Reader:
Bước 1: Tải xuống và cài đặt Foxit Reader vào thiết bị của bạn.
Bước 2: Mở phần mềm, mở file PDF muốn cắt, sau đó nhấn Print hoặc có thể dùng phím tắt Ctrl + P và để file ở chế độ in.
 Những điều cần biết khi cắt file PDF
Những điều cần biết khi cắt file PDF
Bước 3: Trong mục Nam, bạn cần nhấp vào Foxit Reader PDF Printer. Trong Print Range, bạn nhấp vào Page rồi nhập phạm vi trang hoặc số trang bạn muốn cắt (Bạn có thể nhập 5 – 20 hoặc 56, 3. Nghĩa là cắt từ trang 5 đến trang 20, cắt trang 3, cắt trang 56). Sau đó bạn nhấp vào OK.

Bước 4: Đặt tên cho tệp PDF bạn vừa cắt và nhấp vào Lưu.

Cách chia nhỏ tệp PDF bằng Adolix Split
Đây cũng là phần mềm chỉnh sửa và cắt PDF miễn phí. Nó có thể giúp bạn cắt một tệp PDF nhiều trang thành các tệp PDF nhỏ hoặc hỗ trợ ghép các tệp PDF thành một tệp mới. Sau đây là cách cắt tệp PDF trên Adolix Split:
Bước 1: Đầu tiên, bạn cũng tải và cài đặt Adolix Split cho máy tính của mình.
Bước 2: Trong phần chia tách, nhấp vào dấu cộng ở góc bên phải và thêm tệp PDF bạn muốn cắt.

Bước 3: Trong phần Phương pháp chia tách, mọi người chọn một trong bốn phương pháp để chia tách tệp:
- Chia thành các tệp có… trang: Thao tác này sẽ chia tệp PDF gốc thành nhiều tệp, mỗi tệp chứa… trang.
- Mỗi nhóm…, bắt đầu bằng trang…: Thao tác này sẽ chia PDF thành các tệp, mỗi tệp chứa… trang. Bắt đầu bằng…. trang.
- Mỗi… trang, bắt đầu từ trang…: Thao tác này sẽ cắt… trang, bắt đầu từ trang…
- Theo phạm vi trang: Cách cắt file theo số trang và cắt theo phạm vi trang bạn điền vào.
- Sau khi đã chọn xong, hãy nhấp vào Tách tệp PDF này và cắt.

Hướng dẫn cắt file PDF bằng SmallPDF
Đây là một trang web có thể chỉnh sửa nhiều loại tài liệu phổ biến. Nó cung cấp cho mọi người nhiều công cụ hữu ích để làm việc thông minh hơn và hiệu quả hơn so với các định dạng tài liệu hiện tại. Bên cạnh việc hỗ trợ chia nhỏ và cắt các tệp PDF, SmallPDF còn được trang bị khả năng ghép các trang PDF thành một tệp mới, chuyển đổi từ tệp PDF sang tệp Word và ngược lại, …
Sau đây là các bước để chia nhỏ tệp PDF bằng SmallPDF:
Bước 1: Đầu tiên, bạn cũng truy cập SmallPDF và chọn công cụ dùng để cắt file PDF trên trang web này.
Bước 2: Trong hộp màu tím ở giữa giao diện, kéo và thả tệp PDF bạn muốn cắt hoặc nhấp vào hộp màu trắng Chọn tệp rồi chọn tệp PDF bạn muốn cắt trên máy tính.

Xem thêm : Hàng outlet là gì? Những ưu/ nhược điểm khi mua hàng outlet
Bước 3: Sau đó, tiếp tục nhấp vào Extract Pages và chọn Extract. Ở phiên bản miễn phí, bạn chỉ có thể sử dụng công cụ Extract Pages. Nghĩa là bạn chỉ có thể trích xuất tệp PDF ngay sau khi tách.

Bước 4: Bạn cần kiểm tra các trang trong file PDF mà bạn muốn cắt. Hoặc bạn có thể Chọn phạm vi, sau đó điền số trang, phạm vi trang bạn muốn cắt, sau đó nhấp vào OK.

Bước 5: Sau khi chọn xong, hãy nhấp vào Trích xuất và đợi vài giây để trang web xuất tệp.

Bước 6: Sau khi hoàn tất việc xuất tệp PDF mới, hãy nhấp vào Tải tệp xuống để lưu tệp vào máy tính của bạn.

Cách cắt file PDF bằng PDF Candy
Đây là trình chỉnh sửa file PDF miễn phí và còn hỗ trợ nhiều công cụ khác nhau để bạn làm việc hiệu quả với các file PDF hiện nay như công cụ cắt file, ghép file, nén file, chuyển đổi file PDF sang các định dạng file khác, v.v. Sau đây là cách cắt file PDF bằng trang web PDF Candy mà bạn có thể tham khảo:
Bước 1: Đầu tiên, bạn cần truy cập trang web PDF Candy và chọn công cụ cắt PDF.
Bước 2: Bạn cần kéo thả file PDF muốn cắt vào giao diện website hoặc có thể nhấp vào Thêm tệp để chọn file PDF muốn cắt trong Google Drive/ Máy tính/ Dropbox.

Bước 3: Tất cả các trang trong tệp PDF bạn tải lên sẽ được đánh dấu theo mặc định. Bạn có thể chọn 4 cách để cắt tệp PDF như sau:
- Chia thành các tập tin trang đơn.
- Chia tệp theo phạm vi trang.
- Hợp nhất các trang đã chọn
- Xóa các trang đã chọn.
- Sau khi chọn xong, hãy nhấp vào Tách PDF và đợi một lát.

Bước 4: Sau khi hoàn tất việc xuất tệp PDF, hãy nhấp vào Tải tệp xuống và tải tệp xuống máy tính của bạn.

Hướng dẫn cắt file PDF bằng I Love PDF
Sau đây là hướng dẫn cắt tệp PDF bằng công cụ I Love PDF này:
Bước 1: Đầu tiên, bạn phải truy cập I Love PDF và chọn công cụ cắt.
Bước 2: Kéo và thả tệp PDF bạn muốn cắt vào giao diện. Hoặc bạn có thể nhấp vào Chọn tệp PDF và chọn tệp PDF bạn muốn cắt trên máy tính của mình.

Bước 3: Bạn có hai tùy chọn để chia nhỏ các tệp PDF tại đây:
Chia tệp theo phạm vi: Tùy chọn này sẽ xuất tệp PDF theo phạm vi trang cụ thể (Ví dụ: 1 – 4, 5 – 10,…)
Xuất theo trang: Phương pháp này sẽ hỗ trợ xuất file PDF theo từng trang cụ thể (Ví dụ, bạn có thể chọn xuất trang: 1, 5, 7, 9).

Xem thêm : Google Hangout là gì? Hướng dẫn sử dụng Hangouts chi tiết
Bước 4: Việc chia tệp PDF theo phạm vi trang sẽ cung cấp cho mọi người hai tùy chọn:
Phạm vi trang tùy chỉnh: Bạn có thể xuất tệp với phạm vi trang bạn muốn (Ví dụ: 1-3, 6-9). Để thêm phạm vi trang, hãy nhấp vào Thêm phạm vi và nhập phạm vi bạn muốn cắt vào hộp điền.

Khoảng thời gian cố định: Tệp PDF được cắt thành nhiều tệp, mỗi tệp bao gồm… trang.

Bước 5: Với tùy chọn Xuất từng trang, nó cung cấp hai tùy chọn cho mọi người:
Xuất toàn bộ trang: Toàn bộ các trang được xuất thành các tệp PDF riêng biệt.

Chọn Trang: Điền số trang bạn cần cắt từ tệp PDF gốc và xuất chúng thành các tệp riêng biệt.

Bước 6: Khi hoàn tất, chỉ cần nhấp vào Split PDF và đợi một lát để xuất tệp.

Bước 7: Sau khi hoàn tất việc xuất tệp, hãy nhấp vào Tải tệp PDF đã chia nhỏ xuống thiết bị của bạn.

Những điều cần biết khi cắt file PDF
Khi bạn cắt tệp PDF, có một số điều quan trọng cần lưu ý để đảm bảo quá trình cắt diễn ra suôn sẻ và thông tin quan trọng không bị mất. Sau đây là một số điều cần lưu ý khi cắt tệp PDF:
Kiểm tra trước khi cắt tài liệu
Bạn nên đảm bảo rằng quá trình cắt xén không làm ảnh hưởng đến tính toàn vẹn của tài liệu. Kiểm tra cẩn thận sau khi cắt xén để đảm bảo rằng tất cả các trang và nội dung vẫn được hiển thị chính xác.
Chọn phần cần cắt
Bạn nên xác định rõ phần nào của tài liệu bạn muốn cắt và đảm bảo bạn đã chọn đúng phạm vi. Một số công cụ cắt có thể cho phép bạn xem trước trước khi cắt để đảm bảo độ chính xác.

Lưu tên tệp và định dạng
Khi bạn lưu các bản cắt của mình, hãy đặt tên tệp rõ ràng để bạn có thể dễ dàng nhận dạng chúng. Ngoài ra, hãy kiểm tra và chọn định dạng tệp phù hợp với nhu cầu của bạn.
Kiểm tra thứ tự trang
Nếu tài liệu của bạn có thứ tự cụ thể, hãy kiểm tra và đảm bảo thứ tự trang vẫn giữ nguyên sau khi cắt. Điều này rất quan trọng nếu bạn muốn giữ nguyên cách sắp xếp của tài liệu.
Kiểm tra độ phân giải
Nếu bạn cắt tệp PDF và lưu một phần tài liệu, hãy kiểm tra độ phân giải để đảm bảo rằng hình ảnh và văn bản trên tài liệu đã cắt vẫn rõ nét và có chất lượng tốt.
Sao lưu trước khi cắt
Trước khi thực hiện bất kỳ thay đổi nào, hãy sao lưu tài liệu gốc, điều này giúp tránh mất dữ liệu nếu có bất kỳ sự cố nào xảy ra khi cắt tệp PDF.
Bài viết trên đã chỉ ra 5 cách cắt file PDF giúp bạn xử lý tài liệu nhanh chóng và chính xác. Hy vọng những công cụ này có thể giúp bạn tăng hiệu quả công việc, đặc biệt là công việc văn phòng đòi hỏi bạn phải phân tích tài liệu hàng ngày.
Xem các bài viết liên quan:
Nguồn: https://tuyengiaothudo.vn
Danh mục: Thủ thuật