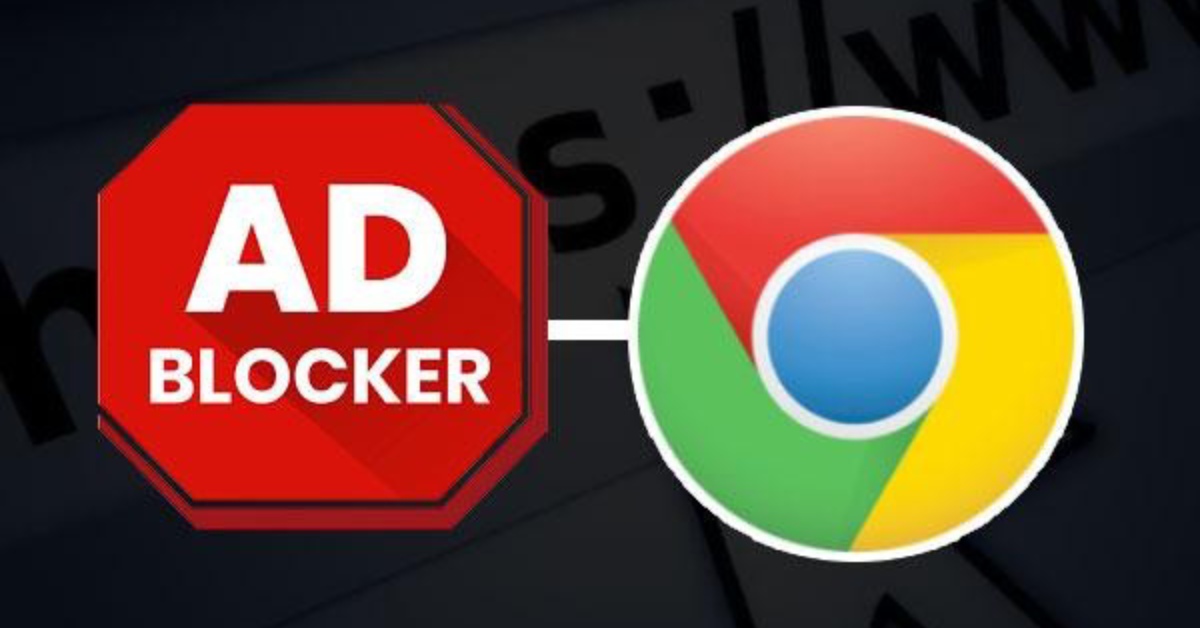Quảng cáo đôi khi gây ra rất nhiều phiền toái, làm gián đoạn trải nghiệm website trên các thiết bị công nghệ. Bài viết dưới đây sẽ hướng dẫn đầy đủ các cách chặn quảng cáo Chrome hiệu quả nhất. Nếu bạn vẫn chưa biết cách thực hiện, hãy cùng đọc tiếp nhé!
Lý do để chặn quảng cáo trên Chrome
Khi truy cập bất kỳ trình duyệt web nào, chúng ta không khó để bắt gặp những quảng cáo được chèn vào màn hình hiển thị. Đây là hình thức kiếm tiền phổ biến của đội ngũ admin sáng lập ra website. Tuy nhiên, về phía người dùng, đôi khi việc quảng cáo liên tục xuất hiện gây khó chịu. Bạn buộc phải tắt quảng cáo để có thể tiếp tục xem các thông tin khác.
Bạn đang xem: 4 cách chặn quảng cáo trên Google Chrome hiệu quả nhất

Hiện nay, Google Chrome là trình duyệt web phổ biến và được sử dụng rộng rãi nhất. Do đó, có rất nhiều ý kiến thắc mắc làm thế nào để chặn quảng cáo trên Chrome hiệu quả? Và sau đây là những lý do chính khiến bạn quyết định chặn quảng cáo trên Chrome:
- Nâng cao trải nghiệm liền mạch trong suốt quá trình duyệt web của bạn.
- Xóa các loại quảng cáo bạn muốn chặn, phần lớn trong số đó chứa nội dung không phù hợp và flash gây đau mắt.
- Giữ thiết bị của bạn an toàn: Một số quảng cáo tự động chuyển hướng cửa sổ Chrome của bạn đến một trang khác. Ở đó, quảng cáo có thể chứa mã độc hại hoặc vi-rút có thể gây hại cho thiết bị của bạn.
- Quảng cáo xuất hiện liên tục và dày đặc, chiếm toàn bộ màn hình hiển thị của trang web, gây khó chịu.
Những cách hiệu quả nhất để chặn quảng cáo Chrome
Khi bạn cảm thấy những quảng cáo này không cần thiết, thậm chí là khó chịu, hãy để chúng biến mất. Bằng cách chặn quảng cáo cực kỳ đơn giản với nhiều cách khác nhau, bạn có thể thực hiện trên nhiều loại thiết bị bao gồm máy tính hoặc điện thoại.
Cách chặn quảng cáo Chrome trên máy tính
Máy tính là thiết bị thường được sử dụng với sự hỗ trợ của Google Chrome trong khi làm việc và học tập. Các phương pháp chặn quảng cáo sau đây áp dụng cho cả những người sử dụng máy tính xách tay chạy hệ điều hành Windows hoặc Apple Macbook vì giao diện tương tự nhau.
Chặn quảng cáo bằng cài đặt
- Bước 1: Mở Google Chrome trên thiết bị của bạn.
- Bước 2: Nhấp vào biểu tượng ba chấm dọc ở góc trên bên phải của trình duyệt > Chọn Cài đặt.

- Bước 3: Chọn Quyền riêng tư và bảo mật > Vào Cài đặt trang web > Vào Quảng cáo.
- Bước 4: Điều chỉnh nút chuyển “Allowed” từ màu xanh sang màu xám để tắt chế độ quảng cáo. Một thông báo sẽ hiện lên trên màn hình máy tính với nội dung sau: “Ads are blocked on websites that display intrusive or cheating ads” (Quảng cáo bị chặn trên các trang web hiển thị quảng cáo gây hiểu lầm hoặc gây khó chịu).


- Bước 5: Mở bất kỳ ứng dụng nào để kiểm tra việc chặn quảng cáo trên Chrome. Lúc này trình duyệt sau khi kích hoạt đã ẩn gần hết các quảng cáo gốc.
Chặn quảng cáo Chrome bằng AdBlock
- Bước 1: Mở Google Chrome trên thiết bị của bạn.
- Bước 2: Tìm kiếm liên kết và chọn Tải AdBlock ngay để tải thành công Adblock Browser về máy tính của bạn.
- Bước 3: Khởi chạy phần mềm Adblock > Chọn Thêm tiện ích mở rộng vào Google Chrome để hoàn tất cài đặt.


- Bước 4: Adblock được thêm vào thanh công cụ Chorme. Mỗi lần bạn sử dụng, Adblock sẽ tự động chặn quảng cáo khi phát hiện trang web độc hại hoặc chứa phần mềm độc hại.
Ngoài ra, chúng ta có thể sử dụng trình duyệt ở chế độ ẩn danh để chặn quảng cáo Chrome hiệu quả. Phương pháp này rất đơn giản nhưng không phải ai cũng biết.
- Bước 1: Mở trình duyệt Google Chrome trên máy tính của bạn.
- Bước 2: Nhấp vào biểu tượng 3 chấm ở góc trên bên phải màn hình > Chọn Cửa sổ ẩn danh mới. Hoặc bạn có thể thực hiện nhanh hơn bằng cách giữ đồng thời tổ hợp phím Ctrl/Command + Shift + N.
- Bước 3: Một cửa sổ ẩn danh màu đen hiện ra để sử dụng. Khi sử dụng, lịch sử duyệt web cũng như quảng cáo sẽ biến mất.

Lưu ý: Tính năng chặn quảng cáo trên Chrome đôi khi sẽ không khả dụng khi bạn sử dụng YouTube vì đây là nền tảng cần quảng cáo để kiếm tiền và duy trì ứng dụng.
Cách chặn quảng cáo Chrome trên điện thoại của bạn
Cách chặn quảng cáo Chrome trên điện thoại sẽ được phân loại và áp dụng trên 2 dòng thiết bị. Đó là các dòng điện thoại thông minh iPhone và Android nói riêng. Các bước thực hiện như sau.
Chặn quảng cáo Chrome trên iPhone
- Bước 1: Mở khóa trang chủ iPhone > nhấp vào Cài đặt.
- Bước 2: Vào Quyền riêng tư & Bảo mật > Chọn Quảng cáo của Apple > Quảng cáo được cá nhân hóa ở cuối.
- Bước 3: Vuốt công tắc từ trái sang phải sang màu xanh lá cây để chặn quảng cáo trên iPhone của bạn.

Chặn quảng cáo Chrome trên điện thoại Android
- Bước 1: Mở khóa điện thoại Android > nhấp vào Cài đặt.
- Bước 2: Tìm kiếm và chọn Quảng cáo > Không cá nhân hóa quảng cáo.
- Bước 3: Trượt thanh để bật tính năng này tự động chặn quảng cáo khi sử dụng trình duyệt > Xác nhận từ chối quảng cáo bằng nút OK.
- Bước 4: Đặt lại mã định danh quảng cáo > Xác nhận OK để hoàn tất.

Chặn quảng cáo Chrome trong cài đặt trình duyệt
Áp dụng cho tất cả các điện thoại có cài đặt ứng dụng Google Chrome và sử dụng trình duyệt này hàng ngày.
- Bước 1: Truy cập trình duyệt Google Chrome trên điện thoại thông minh của bạn.
- Bước 2: Nhấp vào biểu tượng 3 chấm ở góc trên cùng hoặc dưới cùng bên phải tùy thuộc vào thiết bị > Tìm và nhấp vào Cài đặt > Chọn Cài đặt trang web.
- Bước 3: Tắt Pop-up và chuyển hướng. Thao tác này sẽ chặn pop-up.


- Bước 4: Quay lại Cài đặt ở bước 2 > Chọn Quảng cáo > Trượt thanh từ phải sang trái cho đến khi chuyển sang màu xám để tắt quảng cáo trên Chrome thành công.
Sử dụng chế độ tiết kiệm dữ liệu để chặn quảng cáo
Ngoài hai phương pháp phổ biến trên, ít ai biết rằng chúng ta cũng có thể tận dụng chế độ tiết kiệm dữ liệu khi muốn chặn quảng cáo. Phương pháp này khá hiệu quả. Thao tác dễ thực hiện ngay trên các mẫu điện thoại thông minh Android. Đồng thời, nó cũng giúp trình duyệt web ổn định, hạn chế tình trạng quá tải.
- Bước 1: Mở trình duyệt Google Chrome trên điện thoại thông minh của bạn.
- Bước 2: Nhấp vào biểu tượng 3 chấm > chọn Cài đặt.
- Bước 3: Vào Data Saver > Trượt thanh từ trái sang phải để bật chế độ tiết kiệm dữ liệu. Khi thanh chuyển sang màu xanh lá cây, bạn đã hoàn tất.
Trình chặn quảng cáo tốt nhất cho Chrome
Ngoài AdBlock, trên thị trường còn rất nhiều phần mềm khác hỗ trợ chặn quảng cáo hiệu quả trên Chrome. Điểm chung của chúng là có thể sử dụng trên nhiều hệ điều hành và trình duyệt web khác nhau. Ví dụ như Firefox, Safari, Opera, v.v. Nếu bạn muốn quá trình giải trí và làm việc của mình không bị quảng cáo làm phiền thì hãy tham khảo ngay nhé.
Chặn quảng cáo cộng thêm
Có sẵn trên các thiết bị: Máy tính để bàn, Android, iOS
Đây là trình chặn quảng cáo miễn phí rất phổ biến hiện nay. Không chỉ Chrome, bạn cũng có thể tải xuống và cài đặt AdBlock Plus dễ dàng bằng Firefox, Safari hoặc Opera. Tất cả quảng cáo sẽ được xóa gần như 100%. Ngay cả quảng cáo YouTube cũng giúp khôi phục không gian trình duyệt mượt mà và nhanh chóng.

Ngoài ra, AdBlock Plus còn có tính năng whitelist, cho phép bạn lọc các trang web theo sở thích của mình và yêu cầu hiển thị quảng cáo theo cách riêng, rất tiện lợi.
Bảo vệ quảng cáo
Có sẵn trên các thiết bị: Windows, Mac, Android, iOS
Một trong những phần mềm chặn quảng cáo Chrome hiệu quả nhất là AdGuard. Khi sử dụng AdGuard, thiết bị của bạn sẽ được bảo vệ khỏi mọi loại quảng cáo có chứa mã độc hại. Địa chỉ IP sẽ hoạt động ẩn danh. Do đó, bên thứ ba không thể xâm nhập và thu thập thông tin và dữ liệu của người dùng.

AdBlocker Tối ưu
Tương thích trên các thiết bị: Chrome, Firefox, Safari, Opera
Việc xóa quảng cáo không còn khó khăn với AdBlocker Ultimate. Trình duyệt sẽ chỉ hiển thị nội dung bạn tìm kiếm và muốn xem. Các cửa sổ bật lên và trang quảng cáo không liên quan sẽ bị xóa hoàn toàn. Không chỉ vậy, phần mềm này còn bảo mật dữ liệu hiệu quả, ngăn chặn các ứng dụng của bên thứ ba theo dõi hệ thống.

Ghostery – Trình chặn quảng cáo hiệu quả của Chrome
Có sẵn trên các thiết bị: Máy tính để bàn, Android, iOS
Nếu bạn đang tìm kiếm một trình chặn quảng cáo hiệu quả cho máy tính của mình, bạn có thể tham khảo Ghostery. Nó áp dụng cho tất cả các loại trình duyệt, bao gồm cả Android và iOS. Điểm cộng đầu tiên là dung lượng phần mềm thấp, vì vậy khi tải về không chiếm nhiều bộ nhớ trên thiết bị.

Một số tính năng đặc biệt của Ghostery bao gồm: Theo dõi trang web, bảo mật thông tin người dùng, vô hiệu hóa quảng cáo trên trình duyệt web.
Lửng riêng tư
Tương thích trên các trình duyệt: Chrome, Firefox, Opera
Privacy Badger có chức năng và cách sử dụng khá giống với phần mềm AdBlock Plus đã đề cập ở trên. Nó sẽ chặn và xóa tất cả các quảng cáo độc hại. Đồng thời, nó bảo vệ người dùng bằng cách theo dõi và quyết định những trang web nào được phép xem hoạt động của họ khi sử dụng bất kỳ loại trình duyệt web nào.

Cách cho phép quảng cáo hiển thị trên các trang web cụ thể
Còn nếu bạn vẫn muốn chặn quảng cáo trên Chrome nhưng tin tưởng một trang web nào đó. Đồng thời, bạn muốn hiển thị quảng cáo trên trang web đó theo sở thích cá nhân của mình thì sao? Đây là một ngoại lệ và có thể thực hiện được. Sau đây là hướng dẫn về cách cho phép hiển thị quảng cáo trên các trang web cụ thể. Phương pháp này chỉ có thể thực hiện khi hoạt động trên máy tính.
- Bước 1: Mở trình duyệt Chrome trên máy tính của bạn.
- Bước 2: Truy cập vào trang web bạn muốn bỏ chặn quảng cáo.
- Bước 3: Ở phía bên trái của phần địa chỉ web > Chọn truy cập vào biểu tượng ổ khóa hoặc thông tin.
- Bước 4: Bật tùy chọn luôn hiển thị quảng cáo trên trang web này trong phần Quảng cáo.


Sau khi hoàn tất thao tác trên, chúng ta cần F5 lại trang web. Trình duyệt Chrome sẽ tự động hiển thị lại quảng cáo. Ngoại lệ chỉ áp dụng cho các trang web mà bạn đã cho phép tùy chỉnh. Các trang web khác vẫn mặc định chặn quảng cáo như bình thường. Khi bạn không còn cảm thấy tự tin và muốn xem quảng cáo nữa, chỉ cần quay lại cài đặt và tắt hiển thị quảng cáo trên trang web.
Lời kết
Nhìn chung, việc chặn quảng cáo Chrome rất đơn giản và có nhiều cách khác nhau để thực hiện. Hãy tham khảo hướng dẫn trên để áp dụng chặn quảng cáo cho các trang web bạn sử dụng hằng ngày. Ngoài ra, trang tin tức nhanh của tuyengiaothudo.vn còn cung cấp rất nhiều thông tin khác liên quan đến Chrome. Hãy đọc ngay nhé!
Xem thêm:
Cách sửa lỗi “This site cannot be reached” trên Chrome chính xác 100%
Hướng dẫn cách xem và xóa mật khẩu đã lưu trên Chrome, Android, iOS
Nguồn: https://tuyengiaothudo.vn
Danh mục: Thủ thuật