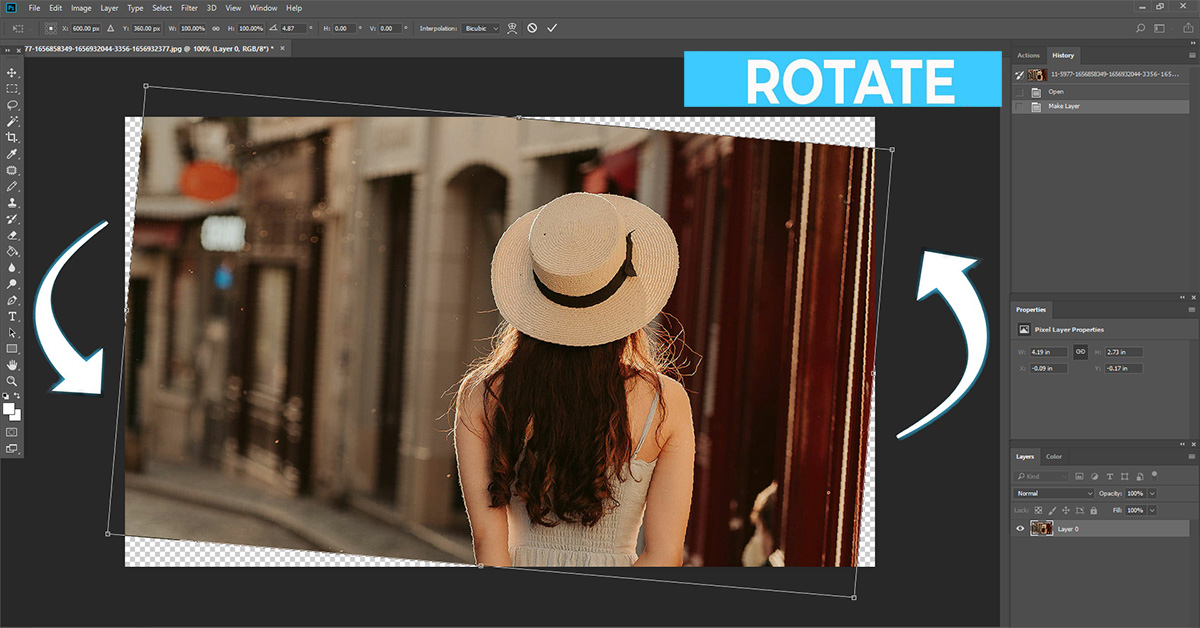Photoshop là công cụ chỉnh sửa ảnh mạnh mẽ và phổ biến, giúp người dùng tạo ra những bức ảnh ấn tượng và chuyên nghiệp. Trong quá trình chỉnh sửa, xoay ảnh là thao tác cơ bản, giúp điều chỉnh góc nhìn và tạo hiệu ứng nghệ thuật cho bức ảnh. Bài viết này sẽ hướng dẫn bạn 3 cách xoay ảnh đơn giản và chi tiết trong Photoshop, giúp bạn dễ dàng thực hiện và nâng cao kỹ năng chỉnh sửa ảnh của mình.
Photoshop là gì? Tại sao chúng ta cần xoay hình ảnh trong Photoshop?
Photoshop là phần mềm đồ họa chuyên nghiệp, nổi tiếng với khả năng chỉnh sửa và thiết kế hình ảnh mạnh mẽ. Với nhiều công cụ và tính năng, Photoshop giúp người dùng tạo ra những bức ảnh ấn tượng và thiết kế đồ họa chất lượng cao. Xoay ảnh là thao tác cơ bản trong Photoshop, giúp tạo sự sáng tạo và khác biệt cho tác phẩm của bạn.
Bạn đang xem: 3 cách xoay hình (rotate ảnh) trong Photoshop đơn giản, chi tiết
Photoshop là gì?
Adobe Photoshop là phần mềm đồ họa chuyên nghiệp do Adobe Systems phát triển. Lần đầu tiên ra mắt vào năm 1988, Photoshop đã nhanh chóng trở thành công cụ chuẩn mực của ngành để thiết kế và chỉnh sửa hình ảnh. Với nhiều tính năng mạnh mẽ và linh hoạt, Photoshop cho phép người dùng chỉnh sửa, tạo và chuyển đổi hình ảnh theo cách tinh vi và chuyên nghiệp.

Không chỉ giới hạn trong chỉnh sửa ảnh, Photoshop còn được sử dụng rộng rãi trong thiết kế web, thiết kế đồ họa, vẽ kỹ thuật số và thậm chí là sáng tạo nội dung video. Khả năng làm việc với các lớp, công cụ chỉnh sửa mạnh mẽ và nhiều bộ lọc đã biến Photoshop trở thành công cụ không thể thiếu đối với các nhiếp ảnh gia, nhà thiết kế và nghệ sĩ trên toàn thế giới.
Tại sao bạn cần xoay hình ảnh trong Photoshop?
Xoay ảnh là một trong những thao tác cơ bản nhưng cực kỳ quan trọng trong quá trình chỉnh sửa ảnh. Sau đây là một số lý do tại sao việc xoay ảnh là cần thiết:
Căn chỉnh chế độ xem: Đôi khi, ảnh không được chụp theo góc mong muốn. Xoay ảnh giúp điều chỉnh góc, giúp ảnh cân bằng và hài hòa hơn.
Tạo hiệu ứng nghệ thuật: Xoay hình ảnh có thể tạo ra những hiệu ứng nghệ thuật độc đáo, làm cho bức ảnh trở nên sống động và thú vị hơn.
Sửa lỗi chụp ảnh: Trong quá trình chụp ảnh, có thể xảy ra các lỗi như chụp sai góc hoặc nghiêng ảnh. Xoay ảnh là cách hiệu quả để khắc phục các lỗi này, giúp bức ảnh hoàn hảo hơn.
Được tối ưu hóa cho thiết kế: Trong thiết kế đồ họa, việc xoay hình ảnh giúp sắp xếp các yếu tố trực quan theo bố cục mong muốn dễ dàng hơn. Điều này rất quan trọng trong việc tạo ra các thiết kế hài hòa và chuyên nghiệp.
Chuẩn bị in ấn: Trước khi in, việc xoay hình ảnh đúng cách có thể đảm bảo chất lượng tốt nhất của sản phẩm in. Điều này đặc biệt quan trọng đối với các ấn phẩm như sách, tạp chí và áp phích.

Tóm lại, xoay ảnh là thao tác cơ bản nhưng cực kỳ quan trọng giúp bạn tạo ra những bức ảnh và thiết kế chuyên nghiệp và đẹp mắt. Bằng cách sử dụng các công cụ trong Photoshop, bạn có thể dễ dàng điều chỉnh và nâng cao chất lượng hình ảnh theo ý muốn.
Một số lưu ý khi xoay ảnh trong Photoshop
Khi xoay hình ảnh, bạn cần lưu ý một số lưu ý quan trọng để đảm bảo có được kết quả chỉnh sửa tốt nhất:
- Xoay hình ảnh nhiều lần hoặc ở góc không đúng có thể làm giảm chất lượng hình ảnh, gây ra hiện tượng mờ hoặc điểm ảnh. Vui lòng kiểm tra lại trước khi lưu thay đổi.
- Đảm bảo bạn đang xoay đúng lớp hoặc vùng chọn. Nếu bạn chọn sai lớp, nó có thể ảnh hưởng đến các phần khác của hình ảnh mà bạn không muốn thay đổi.
- Sau khi xoay hình ảnh, hãy kiểm tra bố cục tổng thể để đảm bảo nó vẫn cân bằng và hợp lý. Xoay có thể làm mất đi sự cân bằng của bố cục ban đầu.
- Nếu bạn đang làm việc với hình ảnh có độ phân giải thấp, việc xoay có thể làm giảm độ sắc nét. Hãy ghi nhớ điều này để tránh làm giảm chất lượng tác phẩm cuối cùng của bạn.
- Trước khi xoay ảnh, hãy lưu một bản sao của ảnh gốc để tránh mất dữ liệu và cho phép bạn hoàn nguyên về phiên bản gốc nếu cần.
- Khi xoay một lớp hoặc vùng chọn, hãy sử dụng công cụ Biến đổi miễn phí sẽ giúp bạn kiểm soát vòng quay tốt hơn và đảm bảo góc quay chính xác.
- Sau khi xoay, nếu hình ảnh nằm ngoài khung hình hoặc không còn vừa với kích thước ban đầu, bạn có thể cần phải cắt để duy trì tỷ lệ khung hình và khung hình mong muốn.

Chú ý đến những yếu tố này sẽ giúp bạn xoay hình ảnh một cách hiệu quả và chuyên nghiệp.
3 cách xoay ảnh trong Photoshop
Khi chỉnh sửa ảnh bằng Photoshop, xoay ảnh là thao tác cơ bản nhưng quan trọng, giúp bạn điều chỉnh góc nhìn và tạo hiệu ứng độc đáo. Photoshop cung cấp nhiều cách xoay ảnh khác nhau, từ xoay toàn bộ ảnh, xoay từng layer cho đến xoay từng vùng chọn cụ thể. Mỗi phương pháp đều mang đến sự linh hoạt và sáng tạo khác nhau, giúp bạn tùy chỉnh ảnh theo ý tưởng của mình. Hãy cùng khám phá 3 cách xoay ảnh sau đây để thành thạo kỹ năng này và áp dụng vào việc chỉnh sửa ảnh của bạn.
Cách xoay toàn bộ hình ảnh trong Photoshop
Xem thêm : Hướng dẫn WhatsApp Download trên máy tính đơn giản
Xoay toàn bộ hình ảnh là thao tác đơn giản nhưng cực kỳ quan trọng trong quá trình chỉnh sửa hình ảnh. Xoay hình ảnh không chỉ giúp điều chỉnh góc nhìn mà còn tạo ra hiệu ứng nghệ thuật độc đáo. Dưới đây là hướng dẫn chi tiết về cách xoay hình ảnh trong Photoshop.
Bước 1: Mở phần mềm Photoshop và tải ảnh bạn muốn chỉnh sửa.
Bước 2: Chọn Hình ảnh trên thanh menu để mở các tùy chọn chỉnh sửa ảnh.

Bước 3: Trong menu Hình ảnhbạn sẽ thấy tùy chọn Xoay hình ảnh. Nhấp vào đó để mở tùy chọn xoay ảnh.

Bước 4: Tại đây, Photoshop cung cấp nhiều tùy chọn xoay ảnh khác nhau, giúp bạn dễ dàng điều chỉnh góc xoay theo ý muốn:
- 180°: Xoay hình ảnh 180° theo chiều kim đồng hồ. Đây là thao tác xoay đơn giản lật ngược toàn bộ hình ảnh.
- 90° Theo chiều kim đồng hồ: Xoay ảnh 90° theo chiều kim đồng hồ. Phép xoay này thường được sử dụng để thay đổi hướng ảnh từ ngang sang dọc và ngược lại.
- 90° Ngược chiều kim đồng hồ: Xoay hình ảnh 90° ngược chiều kim đồng hồ. Tương tự như xoay 90° theo chiều kim đồng hồ, nhưng ngược lại.
- Tùy ý: Xoay tự do theo góc bạn nhập. Bạn có thể nhập bất kỳ góc xoay nào để điều chỉnh ảnh theo ý thích.
- Lật Canvas theo chiều ngang: Lật hình ảnh theo chiều ngang, cho phép bạn tạo bản sao đối xứng theo chiều ngang của hình ảnh.
- Lật Canvas theo chiều dọc: Lật hình ảnh theo chiều dọc, tạo ra một bản sao phản chiếu theo chiều dọc của hình ảnh.

Cách xoay từng lớp trong Photoshop
Xoay layer là một trong những cách xoay ảnh trong Photoshop. Phương pháp này cho phép bạn chỉnh sửa linh hoạt từng phần của ảnh một cách độc lập, tạo ra những hiệu ứng sáng tạo và độc đáo. Dưới đây là hướng dẫn chi tiết về cách xoay từng layer trong Photoshop.
Bước 1: Mở phần mềm Photoshop và tải ảnh bạn muốn chỉnh sửa.
Bước 2: Chọn Lớp trên thanh công cụ để hiển thị danh sách các lớp hiện có. Chọn lớp hình ảnh bạn muốn xoay.

Bước 3: Trên thanh menu, chọn Biên tậpsau đó chọn Biến đổi miễn phí. Bạn cũng có thể sử dụng tổ hợp phím Ctrl + T để mở nhanh công cụ Biến đổi tự do.

Bước 4: Ở bước này, bạn có hai tùy chọn để xoay lớp:
Xoay hình ảnh với góc tự do: Di chuyển chuột đến một trong bốn góc của khung bao quanh lớp. Sau đó di chuyển chuột nhẹ quanh điểm góc sao cho con trỏ chuột trở thành mũi tên cong hai chiều. Để xoay tự do, chỉ cần giữ nút chuột trái và xoay lớp theo ý muốn.

Xem thêm : Screen Mirroring là gì? Lợi ích và cách để kết nối Screen Mirroring
Xoay hình ảnh với các thông số có sẵn: Nhấp chuột phải vào vùng bên trong đường viền của lớp, một bảng tùy chọn sẽ xuất hiện. Bạn chọn chế độ xoay phù hợp tương tự như cách bạn xoay toàn bộ hình ảnh, chẳng hạn như xoay 90° theo chiều kim đồng hồ, ngược chiều kim đồng hồ hoặc xoay tự do theo góc bạn nhập.

Bước 5: Sau khi xoay layer theo ý muốn, chọn biểu tượng dấu tích trên thanh công cụ (hoặc nhấn phím Đi vào) để lưu thay đổi.
Cách xoay từng vùng chọn trong Photoshop
Xoay vùng chọn là một cách xoay hình ảnh trong Photoshop giúp bạn tập trung vào các phần cụ thể của hình ảnh để tạo hiệu ứng chỉnh sửa độc đáo. Sau đây là hướng dẫn chi tiết về cách xoay vùng chọn trong Photoshop.
Bước 1: Mở phần mềm Photoshop và tải ảnh bạn muốn chỉnh sửa.
Bước 2: Sử dụng các công cụ chọn như Marquee Tool, Lasso Tool hoặc Magic Wand Tool để tạo bất kỳ vùng chọn nào trên hình ảnh.

Bước 3: Chọn Biên tập trên thanh menu, sau đó chọn Biến đổi miễn phí. Bạn cũng có thể sử dụng tổ hợp phím Ctrl + T để mở công cụ Biến đổi tự do.

Bước 4: Ở bước này, bạn có hai tùy chọn để xoay vùng chọn:
Xoay hình ảnh với góc tự do: Đặt chuột vào một trong bốn góc của khung bao quanh vùng chọn. Sau đó di chuyển chuột nhẹ quanh điểm góc sao cho con trỏ chuột trở thành mũi tên cong hai chiều. Để xoay tự do, chỉ cần giữ nút chuột trái và xoay vùng chọn theo ý muốn.

Xoay hình ảnh với các thông số có sẵn: Nhấp chuột phải vào vùng bên trong hộp bao quanh vùng chọn, một bảng tùy chọn sẽ xuất hiện. Bạn chọn chế độ xoay phù hợp tương tự như cách bạn xoay toàn bộ hình ảnh, chẳng hạn như xoay 90° theo chiều kim đồng hồ, ngược chiều kim đồng hồ hoặc xoay tự do theo góc bạn nhập.

Bước 5: Chọn biểu tượng dấu tích trên thanh công cụ (hoặc nhấn phím Đi vào) để lưu thay đổi.
Kết luận
Xoay ảnh trong Photoshop là một kỹ năng cơ bản nhưng cực kỳ quan trọng giúp bạn điều chỉnh góc nhìn và tạo hiệu ứng độc đáo cho ảnh của mình. Thông qua ba phương pháp xoay toàn bộ ảnh, xoay từng lớp và xoay từng vùng chọn, bạn sẽ có thể linh hoạt trong quá trình chỉnh sửa và sáng tạo. Dù bạn là người mới bắt đầu hay đã có kinh nghiệm, việc thành thạo các kỹ thuật xoay này sẽ giúp bạn nâng cao chất lượng tác phẩm và tự tin hơn khi sử dụng Photoshop. Hãy luyện tập thường xuyên để thành thạo các kỹ năng này và tạo ra những tác phẩm sáng tạo của riêng bạn.
Xem thêm:
Nguồn: https://tuyengiaothudo.vn
Danh mục: Thủ thuật