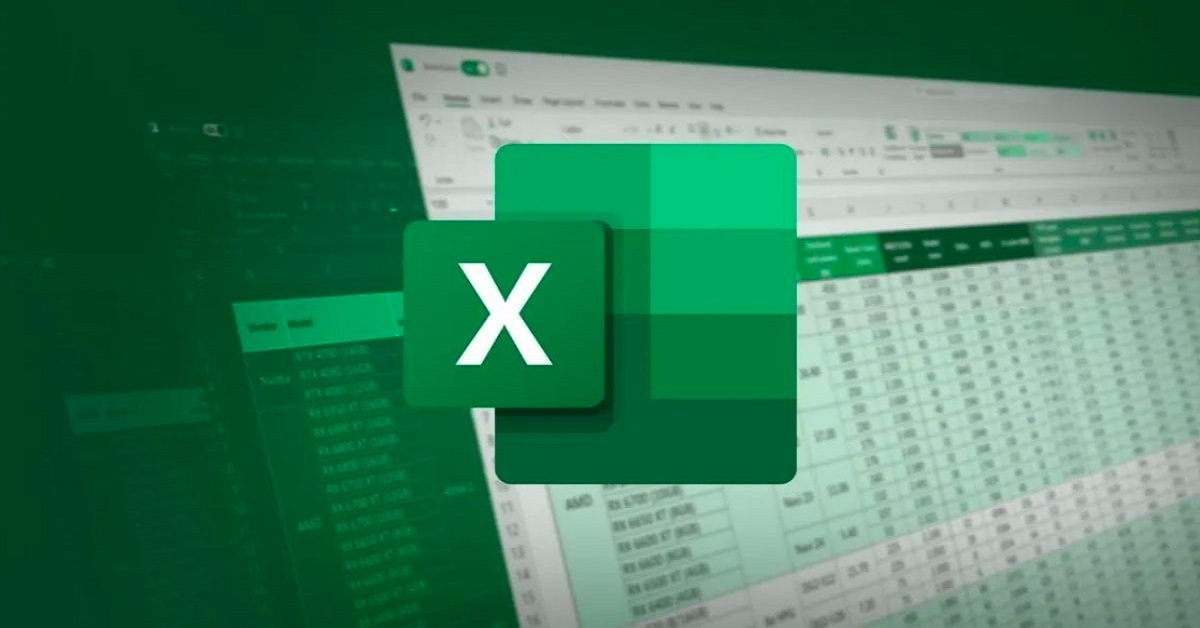Sao chép công thức trong Excel là cách giúp bạn tiết kiệm thời gian, công sức và nâng cao hiệu quả công việc. Thay vì nhập từng công thức, bạn có thể sử dụng phương pháp sao chép nhanh. Trong bài viết dưới đây chúng tôi sẽ hướng dẫn bạn 3 cách sao chép công thức trong Excel đơn giản và hiệu quả mà không gặp lỗi. Hãy cùng theo dõi nhé!
Tại sao cần biết cách sao chép công thức trong Excel?
Biết cách sao chép công thức trong Excel là một kỹ năng quan trọng vì nó giúp tiết kiệm thời gian, nâng cao hiệu quả và độ chính xác khi làm việc với bảng tính. Nếu phải nhập cùng một công thức nhiều lần cho các ô khác nhau, việc sao chép sẽ giúp bạn thực hiện nhanh chóng thay vì phải nhập lại từ đầu. Khi sao chép một công thức, bạn đảm bảo rằng cùng một phép tính hoặc logic được áp dụng thống nhất trên nhiều ô, giúp tránh lỗi khi nhập thủ công từng công thức riêng lẻ.
Bạn đang xem: 3 cách copy công thức trong Excel không bị lỗi cực đơn giản

Việc nhập công thức theo cách thủ công có thể dẫn đến sai sót khi nhập dữ liệu hoặc sai công thức. Vì vậy, việc sao chép công thức sẽ giúp bạn hạn chế được điều này vì công thức gốc đã được kiểm tra và hoạt động chính xác. Hơn nữa, Excel tự động điều chỉnh tham chiếu ô khi bạn sao chép công thức sang các vị trí khác nhau, cho phép bạn áp dụng các phép tính tương tự mà không cần chỉnh sửa lại công thức. Đối với các bảng tính có hàng trăm hoặc hàng nghìn hàng, sao chép công thức là cách duy nhất để áp dụng các phép tính trên toàn bộ dữ liệu một cách nhanh chóng.
3 cách sao chép công thức trong Excel chính xác nhất
Có thể thấy, việc biết sao chép công thức trong Excel là một kỹ năng cần thiết đối với mỗi người, đặc biệt là dân văn phòng. Hiện nay có 3 phương pháp sao chép công thức trong Excel phổ biến và đơn giản nhất như sau:
Sử dụng sao chép dán
Sử dụng công cụ Copy và Paste để sao chép công thức trong Excel là cách đơn giản và phổ biến nhất, đặc biệt với những người mới bắt đầu sử dụng Excel. Dưới đây là quá trình sao chép công thức trong Excel:
Bước 1: Trong ô chứa công thức muốn sao chép -> nhấn Ctrl + C hoặc nhấp chuột phải và chọn “Sao chép” từ menu ngữ cảnh. Lệnh này sẽ sao chép nội dung của ô đó, bao gồm cả công thức và định dạng (nếu có).

Bước 2: Tiếp theo, chọn vị trí ô muốn dán công thức đã sao chép -> nhấn Ctrl + V hoặc nhấp chuột phải và chọn “Dán” từ menu ngữ cảnh (công thức từ ô nguồn sẽ được dán vào đó). ô đích).


Ghi chú:
Dán mặc định: Thao tác này sẽ sao chép cả công thức và định dạng.
Xem thêm : Hàm Match trong Excel: Cách sử dụng hàm Match kèm ví dụ
Dán công thức: Tùy chọn này chỉ sao chép công thức, giữ nguyên định dạng của ô đích.
Nhìn chung, đây là phương pháp sao chép công thức trong Excel cơ bản nhất, dễ nhớ và dễ thực hiện cho mọi cấp độ người dùng, từ người mới bắt đầu đến chuyên gia. Bạn có thể sao chép công thức sang các vị trí khác nhau, từ trang tính này sang trang tính khác trong cùng một bảng tính. Không chỉ công thức, bạn có thể sao chép và dán nhiều loại dữ liệu khác như văn bản, số, định dạng,… Đặc biệt, phương pháp này áp dụng cho hầu hết các phiên bản Excel từ phiên bản cũ đến phiên bản mới hơn. Phiên bản mới nhất rất dễ nhớ.
Thao tác kéo và thả
Cách tiếp theo để sao chép công thức trong Excel đó là thao tác kéo thả đơn giản nhưng cực kỳ hiệu quả. Phương pháp này hữu ích khi bạn muốn áp dụng cùng một công thức cho một phạm vi ô mà không cần phải dán từng ô theo cách thủ công. Cách kéo thả công thức trong Excel thực hiện như sau:
Bước 1: Đầu tiên các bạn chọn ô chứa công thức cần sao chép -> di chuyển con trỏ chuột xuống góc dưới cùng bên phải ô chụp cho đến khi xuất hiện dấu + (đây là biểu tượng Fill Handle).

Bước 2: Kéo chuột xuống hoặc kéo ngang để sao chép công thức vào các ô liền kề theo một hướng nhất định. Nếu kéo xuống, công thức sẽ được sao chép theo cột, còn nếu kéo ngang, công thức sẽ được sao chép theo hàng.

Bước 3: Cuối cùng, khi đã kéo hết các ô muốn áp dụng công thức thì thả chuột ra. Excel sẽ tự động điều chỉnh tham chiếu ô trong công thức để khớp với vị trí mới.

Cách sao chép công thức trong Excel bằng cách kéo thả giúp bạn tiết kiệm thời gian khi cần sao chép công thức vào một dãy ô liên tục, đặc biệt khi làm việc với bảng tính lớn có nhiều hàng hoặc cột. Excel tự động thay đổi tham chiếu ô khi kéo và thả công thức, đảm bảo rằng công thức hoạt động chính xác ở vị trí mới mà không cần điều chỉnh thủ công. Kỹ thuật kéo và thả chỉ cần vài cú click chuột, dễ dàng ngay cả với người dùng mới.
Sử dụng phím tắt
Để sao chép công thức trong Excel, bạn có thể sử dụng phím tắt linh hoạt. Những phím tắt này rất hữu ích khi bạn cần sao chép công thức nhanh chóng mà không cần phải sử dụng chuột. Ctrl + C (Sao chép) và Ctrl + V (Dán) là các phím tắt phổ biến để sao chép công thức từ ô này sang ô khác, cho phép bạn dán công thức vào bất kỳ đâu trong bảng tính. Ctrl + D (Điền xuống) rất hữu ích khi bạn muốn sao chép công thức xuống một phạm vi ô trong một cột. Hoặc Ctrl + R (Fill Right) được sử dụng khi bạn cần sao chép công thức theo chiều ngang.


Xem thêm : Cách huỷ gia hạn dung lượng iCloud trên iPhone, iPad, Mac
Sử dụng phím tắt để sao chép công thức trong Excel giúp người dùng tăng tốc độ làm việc, nhất là khi cần sao chép công thức qua nhiều ô mà không cần phải nhấc tay khỏi bàn phím để sử dụng chuột. Các phím tắt như Ctrl + C, Ctrl + V, Ctrl + D, Ctrl + R rất dễ nhớ và đã trở thành tiêu chuẩn trong nhiều ứng dụng, cho phép bạn dễ dàng chuyển đổi giữa các phần mềm mà vẫn duy trì thói quen của mình. công việc.
Khi làm việc với bảng tính lớn, phím tắt giúp sao chép công thức vào nhiều ô nhanh chóng, hạn chế việc phải di chuyển chuột nhiều lần. Bạn có thể áp dụng phím tắt cho các tình huống khác nhau, từ sao chép từng công thức riêng lẻ đến sao chép toàn bộ chuỗi công thức trong cùng một cột hoặc hàng. Làm quen với các phím tắt này sẽ giúp bạn làm việc nhanh hơn, hiệu quả hơn và chuyên nghiệp hơn.
Một số lưu ý khi sao chép công thức trong Excel
Như vậy các bạn đã biết cách sao chép công thức trong Excel. Nhìn chung việc sao chép công thức trong Excel rất đơn giản, bạn có thể ghi nhớ nhanh chóng. Tuy nhiên, khi sao chép công thức trong Excel có một số điều cần lưu ý:
Tham chiếu tuyệt đối và tương đối
Tham chiếu tuyệt đối và tương đối trong Excel rất quan trọng khi sao chép công thức vì chúng giúp điều chỉnh cách công thức tương tác với dữ liệu khi vị trí ô thay đổi. Tham chiếu tương đối là loại tham chiếu thay đổi theo vị trí mới của công thức khi sao chép. Ví dụ: nếu bạn có công thức =A1 + B1 trong ô C1 và sao chép nó xuống ô C2, công thức sẽ tự động điều chỉnh thành =A2 + B2. Tham chiếu tương đối rất hữu ích khi bạn muốn sao chép một công thức trong Excel để tự động áp dụng cho từng hàng hoặc cột mà không cần phải chỉnh sửa thủ công.

Tham chiếu tuyệt đối bảo toàn địa chỉ ô bất kể vị trí sao chép. Ký hiệu cho tham chiếu tuyệt đối là dấu $ chẳng hạn như $A$1. Ví dụ: nếu bạn sao chép công thức =$A$1 + B1, ô A1 sẽ không thay đổi khi sao chép nhưng B1 sẽ thay đổi theo vị trí. Điều này rất quan trọng khi bạn cần bảo toàn một giá trị không đổi hoặc tham chiếu đến một ô, chẳng hạn như khi áp dụng một hằng số trong nhiều phép tính. Khi kết hợp hai cách tham chiếu này khi xây dựng các công thức phức tạp sẽ đáp ứng được các yêu cầu khác nhau khi sao chép công thức.
Phạm vi công thức
Khi sao chép công thức trong Excel, điều quan trọng là phải chú ý đến phạm vi công thức để đảm bảo các phép tính được thực hiện chính xác. Khi sao chép một công thức bằng các hàm như SUM, AVERAGE, COUNT, v.v., phạm vi dữ liệu mà công thức áp dụng có thể tự động điều chỉnh sang vị trí mới. Ví dụ: nếu công thức =SUM(A1:A5) được sao chép sang hàng bên dưới, nó có thể thay đổi thành =SUM(A2:A6).

Nếu bạn muốn giữ nguyên phạm vi dữ liệu khi sao chép công thức, bạn cần sử dụng tham chiếu tuyệt đối cho phạm vi đó. Khi sao chép công thức trong một phạm vi lớn (nhiều hàng hoặc cột), điều quan trọng cần lưu ý là mỗi ô trong vùng được sao chép có thể áp dụng công thức cho các vùng dữ liệu khác nhau. Việc đảm bảo rằng phạm vi được xác định chính xác sẽ giúp tránh sai sót trong tính toán.
Kiểm tra công thức sau khi sao chép
Sau khi áp dụng phương pháp sao chép công thức trong Excel, bạn cần kiểm tra tham chiếu ô xem chúng có thay đổi như mong đợi hay không, đặc biệt khi sử dụng tham chiếu tương đối hoặc tuyệt đối. Bạn có thể xem công thức trong thanh công thức để đảm bảo rằng các ô được tham chiếu chính xác và không bị biến dạng. Luôn so sánh kết quả của công thức đã sao chép với kết quả ban đầu (hoặc kết quả mong muốn) để phát hiện ngay lỗi. Nếu kết quả không chính xác, cần kiểm tra từng bước của công thức để xác định lỗi.

Khi sao chép công thức, đôi khi cú pháp công thức hoặc logic tính toán bị ảnh hưởng, dẫn đến các lỗi như #REF!, #VALUE!, hoặc #DIV/0!. Những lỗi này thường xuất hiện khi tham chiếu ô không hợp lệ hoặc không thể thực hiện được phép tính. Những lỗi này cần được xử lý nhanh chóng để đảm bảo tính toàn vẹn dữ liệu.
Kết luận tạm thời
Ở bài viết trên chúng tôi đã hướng dẫn các bạn copy công thức trong Excel để các bạn dễ hiểu. Đây là kỹ năng quan trọng giúp tăng hiệu quả công việc, tránh sai sót trong tính toán, đảm bảo những dữ liệu quan trọng được xử lý hiệu quả. Bạn cần kiểm tra kỹ sau khi sao chép để phát hiện các lỗi tiềm ẩn và tối ưu hóa quy trình làm việc của mình. Hãy theo dõi chúng tôi trên trang fanpage tuyengiaothudo.vnkênh Youtube HKênh Hoàng Hà để không bỏ lỡ những thông tin hữu ích!
XEM THÊM:
Nguồn: https://tuyengiaothudo.vn
Danh mục: Thủ thuật