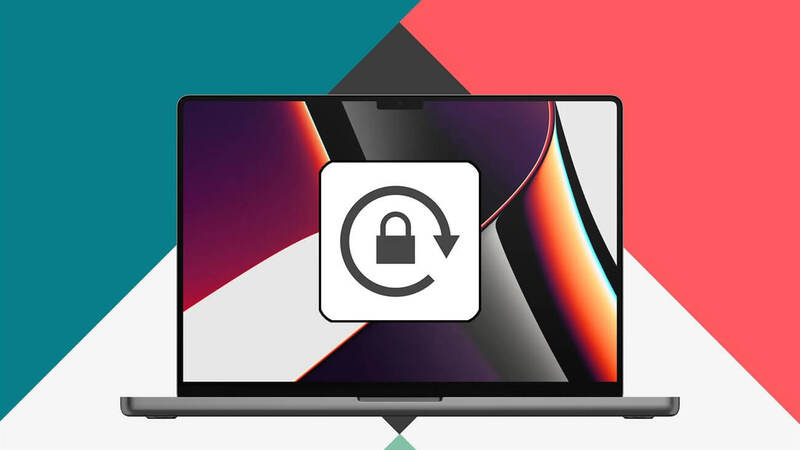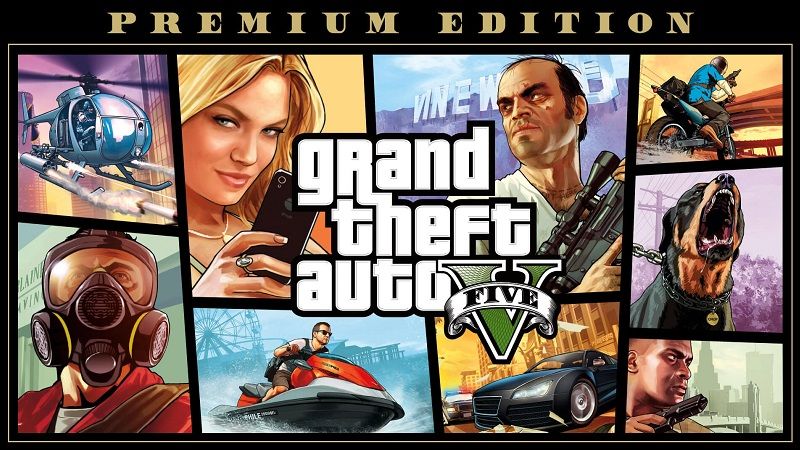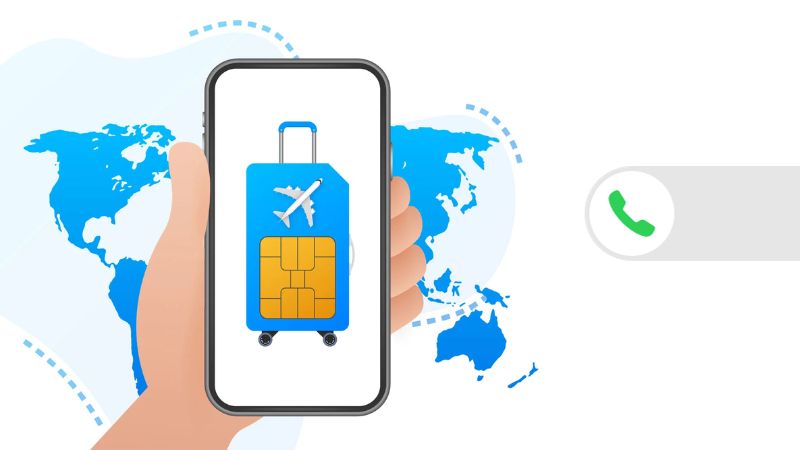Bạn có đang đau đầu vì chiếc máy tính dở chứng ì ạch, chậm chạp? Mở ứng dụng như rùa bò, lướt web giật lag như xem phim tua ngược, chạy đa nhiệm “hít thở” từng giây? Đừng vội vàng tốn kém chi phí nâng cấp, theo dõi nội dung của tuyengiaothudo.vn ngày hôm nay để bỏ túi cho mình 10 mẹo đơn giản và hoàn toàn miễn phí. Những mẹo này sẽ giúp bạn tăng tốc độ máy tính, tự tay cứu vớt chiếc máy tính đang của mình và biến nó thành công cụ mượt mà như mới.
- Hướng dẫn cách đăng xuất Gmail trên điện thoại nhanh chóng
- Nhận ngay 1 tháng VIP trên ứng dụng NhacCuaTui để nghe nhạc giải stress trong những ngày dịch Covid-19
- Xiaomi MIX Flip được xác nhận ra mắt toàn cầu nhưng vẫn giới hạn ở 1 số thị trường
- TOP phần mềm quét mã vạch, kiểm tra hàng thật giả tốt nhất hiện nay
- Cách dùng Logitech Options để sử dụng thiết bị Logitech hiệu quả hơn
Xóa các tập tin rác giúp tăng tốc độ máy tính
Tập tin rác, hay còn gọi là temporary files, là những tập tin được tạo ra trong quá trình sử dụng máy tính gồm các tập tin tạm, bộ nhớ cache, lịch sử duyệt web, tệp tải xuống bị hỏng,… Khi sử dụng laptop một thời gian dài, các tập tin rác sẽ ngày một nhiều hơn, chiếm dụng dung lượng ổ cứng, làm chậm tốc độ truy cập dữ liệu, khiến hiệu suất hoạt động của máy giảm sút. Để giải quyết vấn đề này, bạn cần xóa tập tin rác định kỳ trên laptop. Bạn có thể sử dụng thư mục Temp như sau:
Bạn đang xem: 10 cách tăng tốc máy tính (laptop) giúp chiếc máy luôn chạy mượt mà
Bước 1: Chọn tổ hợp phím Windows + R để mở hộp thoại Run sau đó nhập lệnh %temp% vào hộp thoại và nhấn Enter.

Bước 2: Trong thư mục Temp, bạn sẽ thấy danh sách tất cả các tập tin rác. Để xóa tất cả các tập tin, hãy nhấn tổ hợp phím Ctrl + A để chọn tất cả. Sau đó, nhấn phím Delete hoặc nhấp chuột phải vào các tập tin đã chọn và chọn Delete.
Bước 3: Sẽ xuất hiện một hộp thoại xác nhận hỏi bạn có muốn xóa các tập tin này hay không. Nhấp vào Yes để xóa các tập tin.

Ngoài cách sử dụng thư mục Temp để xóa tập tin rác, bạn cũng có thể sử dụng các cách khác để xóa tập tin rác trên laptop như:
- Sử dụng công cụ Disk Cleanup tích hợp sẵn trong Windows.
- Sử dụng phần mềm dọn dẹp rác của bên thứ ba.
- Xóa thủ công các tập tin rác trong các thư mục khác như thư mục Download, thư mục Recycle Bin,…
- Gỡ cài đặt các ứng dụng không sử dụng để giải phóng dung lượng ổ cứng.
Dọn dẹp máy tính bằng Disk Cleanup và CCleaner
Ổ cứng của bạn đang đầy ắp dữ liệu khiến máy hoạt động chậm chạp? Đừng lo lắng, có rất nhiều cách để bạn có thể dọn dẹp laptop, giải phóng dung lượng ổ cứng và tăng tốc độ máy tính. Trong nội dung này, chúng ta sẽ cùng tìm hiểu về hai công cụ hữu ích cho việc này đó chính là Disk Cleanup và CCleaner.
Disk Cleanup là một công cụ được tích hợp sẵn trong Windows, giúp bạn xóa các tập tin rác một cách nhanh chóng và dễ dàng.
Bước 1: Nhấn tổ hợp phím Windows + R để mở hộp thoại Run.
Bước 2: Nhập lệnh cleanmgr vào hộp thoại và nhấn Enter.

Bước 3: Chọn ổ đĩa bạn muốn quét (thường là ổ C).
Bước 4: Nhấp vào OK để bắt đầu quá trình quét.

Bước 5: Chọn các loại tập tin rác bạn muốn xóa (ví dụ: Tệp tin tạm, Tệp tin hệ thống đã tải xuống,…).
Bước 6: Nhấp vào OK để xóa các tập tin rác đã chọn.

CCleaner là một phần mềm dọn dẹp miễn phí và phổ biến, cung cấp nhiều tính năng hơn so với Disk Cleanup để tăng tốc độ máy tính.
Bước 1: Bạn có thể tải xuống và cài đặt CCleaner từ website chính thức: https://www.ccleaner.com/download.

Bước 2: Mở CCleaner và chọn các tab Cleaner và Registry.
Bước 3: Chọn các loại tập tin rác bạn muốn xóa.

Bước 4: Nhấp vào Run Cleaner để xóa các tập tin rác đã chọn.

Lưu ý, nên sao lưu dữ liệu quan trọng trước khi sử dụng bất kỳ công cụ dọn dẹp nào. Không nên xóa tất cả các tập tin rác, vì một số tập tin có thể cần thiết cho hệ thống hoạt động.
Tắt các chế độ khởi động cùng hệ thống không cần thiết
Chế độ khởi động cùng hệ thống (startup programs) là tính năng cho phép các chương trình tự động khởi động khi bạn bật laptop. Tuy nhiên, việc có quá nhiều chương trình khởi động cùng hệ thống sẽ khiến laptop khởi động chậm hơn và chiếm dụng nhiều tài nguyên hệ thống, dẫn đến tình trạng máy bị ì ạch, chậm chạp khi sử dụng. Để khắc phục tình trạng laptop chậm do chế độ khởi động cùng hệ thống, bạn cần tắt các chương trình không cần thiết khỏi chế độ này. Dưới đây là một số cách thực hiện:
Cách 1: Cách tăng tốc độ laptop bằng Task Manager:
Bước 1: Nhấn tổ hợp phím Ctrl + Shift + Esc để mở Task Manager.

Xem thêm : TikTok của nước nào? Ra đời năm nào, phát triển ra sao?
Bước 2: Chuyển sang tab Startup apps.
Bước 3: Nhấp chuột phải vào các chương trình bạn muốn tắt và chọn Disable.

Cách 2: Cách tăng tốc độ máy tính bằng MSCONFIG:
Bước 1: Nhấn tổ hợp phím Windows + R để mở hộp thoại Run.
Bước 2: Nhập lệnh msconfig vào hộp thoại và nhấn Enter.

Bước 3: Chuyển sang tab Service.
Bước 4: Bỏ chọn các chương trình bạn muốn tắt.

Bước 5: Nhấp vào OK để lưu thay đổi.
Lưu ý, không nên tắt tất cả các chương trình khỏi chế độ khởi động cùng hệ thống. Một số chương trình cần thiết cho hệ thống hoạt động sẽ tự động khởi động khi bạn bật laptop. Nếu bạn không chắc chắn nên tắt chương trình nào, hãy tham khảo ý kiến của người có chuyên môn.
Gỡ phần mềm không sử dụng để tăng tốc độ máy tính
Laptop của bạn ngày càng chậm chạp? Ổ cứng đầy ắp dữ liệu khiến máy hoạt động ì ạch? Một trong những nguyên nhân phổ biến gây ra tình trạng này chính là việc cài đặt quá nhiều phần mềm không sử dụng.
Khi bạn cài đặt một phần mềm, nó sẽ chiếm dụng một phần dung lượng ổ cứng. Việc cài đặt quá nhiều phần mềm, đặc biệt là những phần mềm bạn không sử dụng, sẽ khiến ổ cứng bị đầy và ảnh hưởng đến hiệu suất hoạt động của laptop. Các phần mềm không sử dụng còn chiếm dụng tài nguyên hệ thống, chẳng hạn như CPU và RAM, khiến cho các ứng dụng khác hoạt động chậm hơn. Gỡ cài đặt các phần mềm này sẽ giúp giải phóng tài nguyên hệ thống và cải thiện hiệu suất hoạt động của laptop.
Để gỡ cài đặt phần mềm trên Windows, bạn có thể thực hiện theo các bước sau:
Bước 1: Truy cập Control Panel.
Bước 2: Chọn Programs and Features (hoặc Uninstall a program).

Bước 3: Tìm kiếm phần mềm bạn muốn gỡ cài đặt trong danh sách sau đó nhấp vào Uninstall hoặc Uninstall/Change và làm theo hướng dẫn trên màn hình để hoàn tất quá trình gỡ cài đặt.

Giải quyết vấn đề phân mảnh ổ cứng theo định kỳ
Mở ứng dụng lâu, lướt web giật lag, chạy đa nhiệm khó khăn,… là những dấu hiệu điển hình cho thấy laptop của bạn đang gặp vấn đề về hiệu suất. Và một trong những nguyên nhân phổ biến nhất chính là sự phân mảnh ổ cứng.
Ổ cứng được ví như một thư viện lưu trữ dữ liệu. Khi bạn sử dụng laptop, các tập tin mới được tạo ra, các tập tin cũ được sửa đổi hoặc xóa đi. Theo thời gian, những mảnh dữ liệu này được lưu trữ rải rác ở khắp nơi trong ổ cứng, gọi là phân mảnh ổ cứng. Khi ổ cứng bị phân mảnh, đầu đọc dữ liệu của laptop phải di chuyển nhiều hơn để tìm kiếm và truy cập dữ liệu, dẫn đến tình trạng máy hoạt động chậm chạp, giật lag.
Để giải quyết vấn đề này, bạn có thể sử dụng Disk Defragmenter. Disk Defragmenter là một công cụ miễn phí được tích hợp sẵn trong Windows, giúp bạn sắp xếp lại dữ liệu trên ổ cứng, giúp tăng tốc độ máy tính.
Bước 1: Trên Search bar tìm kiếm từ khóa Disk Defragmenter.

Bước 2: Chọn ổ đĩa bạn muốn chống phân mảnh (thường là ổ C).
Bước 3: Nhấp vào Optimize.

Lưu ý, nên chống phân mảnh ổ cứng định kỳ (khoảng 1 tháng 1 lần) để đảm bảo hiệu suất hoạt động của laptop luôn tốt nhất. Không nên chống phân mảnh ổ cứng SSD quá thường xuyên, vì điều này có thể làm giảm tuổi thọ của ổ cứng. Bên cạnh đó, nên sao lưu dữ liệu quan trọng trước khi chống phân mảnh ổ cứng.
Điều chỉnh kích thước Recycle Bin phù hợp
Thùng rác là một tính năng hữu ích trên Windows giúp bạn lưu trữ tạm thời các tập tin đã xóa, giúp dễ dàng khôi phục nếu vô tình xóa nhầm. Tuy nhiên, khi thùng rác đầy, ổ cứng bị chiếm dụng nhiều dung lượng hơn, khiến việc truy cập và xử lý dữ liệu trên ổ cứng cũng trở nên khó khăn hơn, dẫn đến tình trạng giật lag, treo máy. Khi đó, bạn phải xóa các tập tin quan trọng khác để giải phóng dung lượng, hoặc bạn có thể điều chỉnh kích thước thùng rác phù hợp với nhu cầu sử dụng của mình để tăng tốc độ máy tính. Cách thực hiện như sau:
Bước 1: Nhấp chuột phải vào biểu tượng Recycle Bin trên màn hình desktop. Chọn Properties trong menu chuột phải.

Xem thêm : Cách sử dụng tai nghe không dây Bluetooth đơn giản nhanh chóng
Bước 2: Thay đổi kích thước thùng rác cho từng ổ đĩa
- Trong cửa sổ Recycle Bin Properties, bạn sẽ thấy danh sách các ổ đĩa có chứa thùng rác.
- Chọn ổ đĩa bạn muốn thay đổi kích thước thùng rác.
- Nhập dung lượng tối đa mong muốn cho thùng rác trong ô Maximum Size.
- Nhấp vào OK để áp dụng thay đổi.

Bước 3: Lặp lại thao tác cho các ổ đĩa khác nếu cần thiết.
Lưu ý, dung lượng tối đa của thùng rác được tính bằng phần trăm dung lượng ổ đĩa. Ví dụ: nếu bạn nhập 10%, thùng rác sẽ chiếm tối đa 10% dung lượng ổ đĩa đã chọn. Nên cân nhắc kỹ lưỡng trước khi thay đổi dung lượng tối đa của thùng rác. Việc đặt dung lượng quá lớn có thể dẫn đến lãng phí dung lượng ổ cứng, trong khi đặt dung lượng quá nhỏ có thể khiến bạn mất dữ liệu quan trọng.
Tắt chức năng System Restore tăng tốc độ cho laptop
System Restore là tính năng hữu ích trên Windows giúp bạn khôi phục hệ thống về trạng thái trước đó trong trường hợp xảy ra sự cố. System Restore thường xuyên tạo các bản sao lưu hệ thống, dẫn đến việc truy cập ổ cứng nhiều hơn, có thể ảnh hưởng đến hiệu suất hoạt động của máy tính, đặc biệt là trên những ổ cứng HDD cũ. Vô hiệu hóa System Restore có thể giúp tăng tốc độ máy tính ở một mức độ nhất định, nhưng không phải là giải pháp tối ưu và có thể tiềm ẩn một số nguy cơ. Hướng dẫn vô hiệu hóa System Restore (chỉ nên thực hiện khi thực sự cần thiết):
Bước 1: Mở This PC. Nhấp chuột phải vào ổ đĩa C: và chọn Properties.

Bước 2: Chuyển sang tab System Protection và nhấp vào Advanced system settings.
Bước 3: Trong tab System Protection, nhấp vào Configure.

Bước 4: Chọn Disable system protection và nhấp vào OK.
Bước 5: Nhấp vào Apply và sau đó OK để lưu thay đổi.
Việc vô hiệu hóa System Restore có thể tiềm ẩn nguy cơ mất dữ liệu và lây nhiễm virus. Thay vì vô hiệu hóa hoàn toàn, bạn nên sử dụng các biện pháp thay thế như tạo điểm khôi phục hệ thống thường xuyên, sử dụng phần mềm dọn dẹp ổ cứng và nâng cấp ổ cứng để bảo vệ dữ liệu và cải thiện hiệu suất hoạt động của máy tính một cách hiệu quả.
RAM ảo hỗ trợ tăng tốc độ máy tính
Bạn có bao giờ cảm thấy chiếc laptop của mình ngày càng chậm chạp, mở ứng dụng lâu, lướt web giật lag, chạy đa nhiệm khó khăn,…? Đây là những dấu hiệu điển hình cho thấy laptop của bạn đang gặp vấn đề về hiệu suất. Một trong những nguyên nhân phổ biến nhất chính là thiếu RAM (Random Access Memory).
RAM đóng vai trò quan trọng trong việc lưu trữ dữ liệu tạm thời khi máy tính hoạt động, giúp xử lý các tác vụ nhanh chóng và mượt mà. Khi RAM máy bị thiếu, hệ thống sẽ phải sử dụng ổ cứng để lưu trữ dữ liệu tạm thời. Ổ cứng có tốc độ truy cập dữ liệu chậm hơn nhiều so với RAM, dẫn đến tình trạng máy hoạt động chậm chạp, giật lag.

Vậy làm thế nào để khắc phục tình trạng thiếu RAM mà không cần phải nâng cấp phần cứng? Giải pháp đơn giản cho bạn chính là sử dụng RAM ảo. RAM ảo là một phần dung lượng ổ cứng được sử dụng để mô phỏng bộ nhớ RAM. Khi RAM vật lý (RAM được gắn trên mainboard) không đủ, hệ thống sẽ sử dụng RAM ảo để lưu trữ dữ liệu tạm thời, giúp cải thiện hiệu suất hoạt động của máy tính.
Lưu ý, nên tăng RAM ảo một cách vừa phải, không nên tăng quá nhiều vì có thể ảnh hưởng đến hiệu suất hoạt động của ổ cứng. Việc sử dụng ổ cứng SSD để làm RAM ảo sẽ hiệu quả hơn so với ổ cứng HDD. Bên cạnh đó bạn cũng nên sao lưu dữ liệu quan trọng trước khi tăng RAM ảo.
Bật tính năng khởi động nhanh trên Windows 8/10/11
Bạn cảm thấy khó chịu khi phải chờ đợi quá lâu để laptop khởi động? Đừng lo lắng, Windows đã cung cấp cho bạn một giải pháp hiệu quả đó chính là tính năng Fast Startup (Khởi động nhanh). Fast Startup là tính năng giúp tăng tốc độ máy tính khởi động bằng cách lưu trữ trạng thái phiên làm việc hiện tại của Windows vào ổ cứng.
Khi bạn khởi động lại laptop, Windows sẽ sử dụng thông tin được lưu trữ này để khởi động nhanh hơn, thay vì phải khởi động lại toàn bộ hệ thống. Cách bật Fast Startup trên Windows 8/10/11 như sau:
Bước 1: Nhấn tổ hợp phím Win + X trên bàn phím nhấn vào Power Options hoặc sử dụng tổ hợp phím Windows + R và gõ powercfg.cpl sau đó nhấn Enter.

Bước 2: Nhấp vào Choose what the power button does ở thanh bên trái.

Bước 3: Cuộn xuống và đảm bảo rằng Turn on fast startup đã được đánh dấu.

Bước 4: Nhấp vào Save changes để lưu cài đặt.
Lưu ý, Fast Startup chỉ hoạt động hiệu quả khi bạn sử dụng ổ cứng SSD. Ổ cứng HDD có tốc độ truy cập dữ liệu chậm hơn, do đó hiệu quả của Fast Startup sẽ không được tối ưu. Bên cạnh đó, đôi khi Fast Startup cũng có thể không tương thích với một số phần mềm và thiết bị. Nếu bạn gặp sự cố sau khi bật Fast Startup, hãy thử tắt tính năng này và kiểm tra lại.
Cách tăng tốc độ máy tính bằng phần mềm diệt virus
Khi virus xâm nhập vào laptop, chúng sẽ chiếm dụng tài nguyên hệ thống, làm chậm hiệu suất hoạt động và thậm chí có thể gây ra những thiệt hại nghiêm trọng cho dữ liệu của bạn. Vì vậy, việc trang bị cho laptop một phần mềm diệt virus uy tín là vô cùng quan trọng. Phần mềm diệt virus sẽ giúp bảo vệ laptop khỏi các mối đe dọa an ninh mạng, ngăn chặn virus xâm nhập và lây lan, đồng thời giúp máy tính hoạt động mượt mà và hiệu quả hơn. Dưới đây là một số phần mềm diệt virus uy tín mà bạn có thể tham khảo:
- Kaspersky: Kaspersky cung cấp khả năng bảo vệ toàn diện cho laptop của bạn khỏi virus, phần mềm độc hại, ransomware và các mối đe dọa an ninh mạng khác.
- BITdefender: BITdefender nổi tiếng với khả năng phát hiện và loại bỏ virus hiệu quả, đồng thời có giao diện dễ sử dụng và ít ảnh hưởng đến hiệu suất hoạt động của máy tính.
- Avast: Avast là một phần mềm diệt virus miễn phí cung cấp đầy đủ các tính năng cơ bản để bảo vệ laptop của bạn khỏi virus, phần mềm độc hại và các mối đe dọa an ninh mạng khác.

Ngoài việc sử dụng phần mềm diệt virus, bạn cũng nên cập nhật phần mềm diệt virus thường xuyên để đảm bảo khả năng bảo vệ tốt nhất. Tránh truy cập vào website không an toàn và mở tệp đính kèm trong email lạ. Sử dụng USB một cách cẩn thận và quét virus trước khi sử dụng. Bên cạnh đó là sao lưu dữ liệu thường xuyên để đề phòng trường hợp bị virus tấn công.
Tạm kết
Hy vọng với những chia sẻ trên của tuyengiaothudo.vn đã giúp bạn có thể tự mình tăng tốc độ máy tính, tiết kiệm chi phí và nâng cao hiệu quả công việc. Bên cạnh đó, hãy nhớ rằng, việc bảo trì máy tính định kỳ và áp dụng những mẹo đơn giản này sẽ giúp bạn kéo dài tuổi thọ cho người bạn đồng hành công nghệ của mình. Đừng quên chia sẻ những bí kíp hữu ích này với bạn bè và người thân để cùng nhau hô biến những chiếc máy tính ì ạch trở nên mượt mà, nhanh chóng hơn!
XEM THÊM:
Nguồn: https://tuyengiaothudo.vn
Danh mục: Thủ thuật