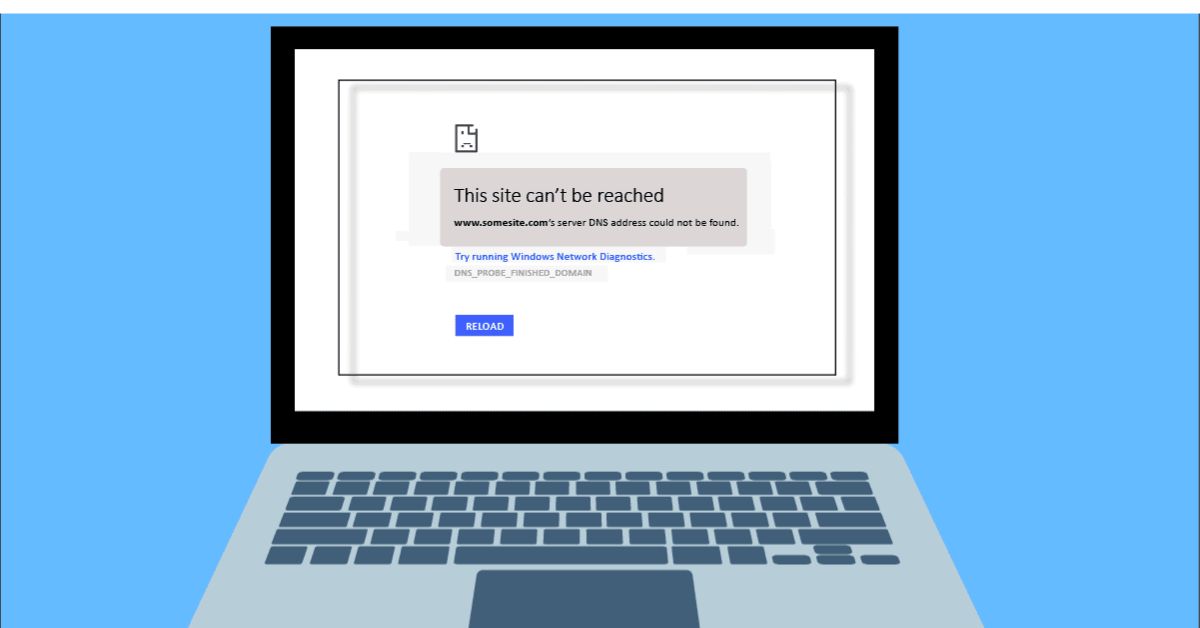Trong quá trình sử dụng máy tính, đôi khi bạn sẽ gặp phải lỗi this site can’t be reached mà không biết lý do tại sao. Lỗi này có thể khiến người dùng không thể truy cập trình duyệt Chrome và làm gián đoạn công việc của họ. Nếu bạn muốn tìm hiểu về nguyên nhân và cách khắc phục lỗi này, vui lòng đọc bài viết sau.
Lỗi “This site can’t be reached” là gì? Nguyên nhân gây ra lỗi này là gì?
Lỗi this site can’t be reached hoặc dịch sang tiếng Việt có nghĩa là lỗi không thể truy cập trang web này. Lỗi này thường xảy ra trên các máy tính sử dụng trình duyệt Google Chrome và ngăn người dùng kết nối Internet để truy cập Chrome.
Bạn đang xem: 10 Cách khắc phục lỗi This site can’t be reached nhanh chóng hiệu quả
 Lỗi “This site can’t be reached” là gì? Nguyên nhân gây ra lỗi này là gì?
Lỗi “This site can’t be reached” là gì? Nguyên nhân gây ra lỗi này là gì?
Có nhiều lý do khiến bạn có thể thấy trang web này không thể truy cập được. Sau đây là một số lý do tại sao lỗi này xảy ra:
- DNS của trang web mà người dùng đang cố gắng kết nối đã ngừng hoạt động.
- Máy chủ trang web mà người dùng đang cố gắng kết nối đang chặn địa chỉ IP của bạn.
- Máy tính của người dùng đã bật tường lửa.
- Có vấn đề với cấu hình wifi của máy tính.
- Máy tính không kết nối được với wifi.
- Trình duyệt Chrome bị ngắt kết nối do thời gian chờ phản hồi của trang web và hiển thị lỗi “không thể truy cập trang web này”.
Tuy nhiên, nguyên nhân chính dẫn đến lỗi không truy cập được vào website này là do quá trình phân giải DNS bị lỗi. Hoặc tường lửa trên trình duyệt Chrome đã chặn truy cập. Điều này khiến người dùng không thể truy cập vào website.
Điều quan trọng là người dùng phải biết nguyên nhân gây ra lỗi và tìm cách khắc phục phù hợp. Phần tiếp theo sẽ chia sẻ một số cách khắc phục lỗi không truy cập được trang web này để mọi người tham khảo và xử lý khi cần thiết.
Tổng hợp 10 cách đơn giản để sửa lỗi không thể truy cập trang web này
Hiện nay có rất nhiều cách giúp bạn khắc phục lỗi không vào được trang web này trên máy tính. Bạn có thể tham khảo 10 cách sau đây:
Kiểm tra kết nối mạng của bạn
Nếu bạn không chắc chắn nguyên nhân gây ra lỗi không thể truy cập trang web này, bạn có thể thử khởi động lại kết nối Internet của máy tính. Tương tự như việc bật/tắt máy tính. Điều này có thể khắc phục nhiều sự cố và giúp trình duyệt và trang web của bạn hoạt động bình thường trở lại.
 Kiểm tra lại kết nối mạng của bạn.
Kiểm tra lại kết nối mạng của bạn.
Để khắc phục lỗi nhanh chóng, bạn có thể ngắt kết nối Bộ định tuyến khỏi ổ cắm điện, đợi vài phút và kết nối lại Internet.
Khởi động lại máy khách DNS
- Bước 1: Bạn cần nhấn tổ hợp phím tắt “Windows + R” và mở hộp thoại Run. Sau đó bạn nhập từ “service.msc” vào ô Open và nhấn OK để mở Services.

- Bước 2: Trong hộp thoại Services, tìm DNS Client và nhấp chuột phải vào đó. Sau đó chọn Restart để khởi động lại DNS Client và xem lỗi this site can’t be reached đã được khắc phục chưa.

Thay đổi địa chỉ DNS IPv4
- Bước 1: Đầu tiên, nhấp chuột phải vào biểu tượng kết nối Internet trên thanh hệ thống. Sau đó, chọn Open Network & Sharing.

- Bước 2: Chọn Trung tâm chia sẻ mạng để chọn biểu tượng mạng mà bạn đang kết nối.

- Bước 3: Chọn Properties và nhấp đúp vào TCP/IPv4 (Internet Protocol Version 4).

- Bước 4: Sau đó tích vào mục Use the following DNS server addresses và điền thông tin như hình dưới đây:

- Bước 5: Đánh dấu vào ô Validate Settings upon exit ở phía dưới và nhấp vào OK để đóng hộp thoại.
- Bước 6: Kiểm tra xem lỗi “this site can’t be reached” đã được khắc phục hay chưa.
Cài đặt lại TCP/IP
- Bước 1: Nhấp chuột phải vào biểu tượng cửa sổ ở góc dưới bên trái màn hình. Sau đó chọn Command Prompt hoặc nhấn phím tắt Windows + X và chọn Command Prompt.

- Bước 2: Trong cửa sổ mới xuất hiện, hãy sao chép và dán các lệnh sau vào cửa sổ:
- ipconfig /phát hành
- ipconfig / all
- ipconfig /flushdns
- ipconfig / gia hạn
- netsh int ip thiết lập dns
- netsh winsock thiết lập lại

- Bước 3: Sau khi hệ thống chạy xong các lệnh trên. Tiếp theo, hãy khởi động lại máy tính và kiểm tra xem lỗi this site can’t be reached còn xảy ra không.
Khởi chạy Trình khắc phục sự cố mạng
- Bước 1: Nhấn tổ hợp phím tắt Windows + R để mở hộp thoại Run. Sau đó nhập lệnh “ncpa.cpl” và nhấn Enter để mở kết nối Internet.

- Bước 2: Trong Network Connections, nhấp chuột phải vào biểu tượng wifi bạn đang sử dụng và chọn lệnh Diagnose.

- Bước 3: Khởi chạy Network Trouble shooter và nếu giao diện hiển thị “DHCP chưa được bật cho Kết nối mạng không dây” thì hãy tiếp tục thực hiện các bước sau.
- Bước 4: Nhấp vào Tiếp theo để sửa lỗi. Sau đó nhấp vào “Thử sửa chữa này với tư cách là Quản trị viên”.

- Bước 5: Trong hộp thoại chứa lời nhắc tiếp theo, nhấp vào Áp dụng bản sửa lỗi này.
- Bước 6: Bạn cần khởi động lại máy tính và kiểm tra xem lỗi this site can’t be reached có còn hay không.
Kiểm tra mục Tự động phát hiện cài đặt
- Bước 1: Nhấp vào biểu tượng cánh cửa ở góc dưới bên trái màn hình, sau đó nhập Control Panel và nhấn Enter để mở phần mềm.
- Bước 2: Nhấp vào Tùy chọn Internet.

- Bước 3: Trong hộp thoại Thuộc tính Internet, chọn tab Kết nối và chọn Cài đặt LAN bên dưới.

- Bước 4: Đánh dấu vào mục Tự động phát hiện cài đặt và nhấp vào OK.

Lưu ý: Bạn không được tích vào ô Use a Proxy Server for your LAN. Nếu bạn thấy tích, hãy bỏ tích.
Xóa bộ nhớ đệm DNS
- Bước 1: Vào Start Menu bằng cách nhấp vào biểu tượng cửa sổ ở góc trái màn hình. Sau đó nhập “CMD” để mở hộp thoại Command Prompt.

- Bước 2: Trong cửa sổ mới, nhập lệnh “ipconfig/ flushdns” và nhấn Enter để khởi chạy lệnh.

- Bước 3: Lệnh trên sẽ giúp người dùng xóa bộ nhớ đệm DNS nhanh chóng và khắc phục lỗi this site can’t be reached hiệu quả.
Vô hiệu hóa giao thức Quic thử nghiệm
- Bước 1: Mở trình duyệt Chrome và nhập “Chrome://flags” vào thanh địa chỉ URL của trình duyệt và nhấn Enter.

- Bước 2: Tìm “Giao thức QUIC thử nghiệm” sau đó nhấp vào menu thả xuống và chọn Đã tắt.

- Bước 3: Nhấp vào Khởi chạy lại ngay để tắt Giao thức QUIC thử nghiệm.

Cho phép tải trước các trang trên Chrome
- Bước 1: Mở Chrome trên máy tính của bạn, nhập “Chrome://settings/” vào thanh địa chỉ URL của Chrome và nhấn Enter.

- Bước 2: Trong danh sách menu ở bên trái trang, chọn Nâng cao.

- Bước 3: Bật Preload pages để tìm kiếm và duyệt nhanh hơn. Cài đặt này giúp cải thiện tốc độ tải web.
Khôi phục cài đặt hiện có trên Chrome
- Bước 1: Mở trình duyệt Chrome trên máy tính của bạn, sau đó nhập “Chrome://flags” vào thanh URL của trình duyệt và nhấn Enter.

- Bước 2: Nhấp vào Đặt lại tất cả để khôi phục toàn bộ cài đặt Chrome.

Sử dụng Command Prompt
- Bước 1: Vào menu Start ở góc bên trái của giao diện và nhập CMD để mở hộp thoại Command Prompt.

- Bước 2: Trong cửa sổ mới, nhập lệnh tracert www.sitename.com và nhấn Enter. Lưu ý rằng bạn cần thay tracert www.sitename.com bằng tên của trang web mà bạn không thể truy cập trên trình duyệt Chrome.
- Bước 3: Nếu lệnh ping vẫn đang chạy nhưng bạn vẫn không thể truy cập trang web, bạn nên liên hệ ngay với Nhà cung cấp dịch vụ Internet (ISP) của mình.
Xóa và cài đặt lại Chrome
Nếu bạn đã thử tất cả các cách khắc phục trên nhưng không khắc phục được lỗi this site can’t be reached, hãy xóa và cài đặt lại Chrome theo các bước sau:
- Bước 1: Nhấp vào biểu tượng cửa sổ ở góc trái màn hình và nhập Control Panel vào hộp tìm kiếm. Sau đó mọi người khởi động ứng dụng.

- Bước 2: Trong cửa sổ mới, nhấp vào Chương trình và Tính năng.

- Bước 3: Nhấp chuột phải vào Chrome và chọn Gỡ cài đặt rồi làm theo hướng dẫn trên màn hình để gỡ cài đặt Chrome.

- Bước 4: Cuối cùng, bạn chỉ cần tải xuống và cài đặt lại Chrome theo cách thông thường.
Câu hỏi thường gặp về lỗi không thể truy cập trang web này
Sau đây là một số câu hỏi thường gặp của người dùng khi gặp lỗi khiến họ không thể truy cập trang web này trên Chrome:
Phải làm gì khi bạn không thể sửa lỗi không thể truy cập trang web này?
Người dùng có thể chuyển sang trình duyệt khác hoặc sử dụng máy tính khác để truy cập trang web họ cần. Nếu trang web vẫn không truy cập được thì lý do chỉ có thể là máy chủ của trang web bị lỗi hoặc ngừng hoạt động.
Làm thế nào để truy cập vào một trang web bị sập?
Người dùng chỉ có thể đợi máy chủ trang web khắc phục sự cố trang web.
 Câu hỏi thường gặp về lỗi không thể truy cập trang web này
Câu hỏi thường gặp về lỗi không thể truy cập trang web này
Tại sao người dùng không thể truy cập Wattpad, Netflix, Medium?
Nếu bạn muốn truy cập Netflix nhưng không được, bạn có thể thử các cách khắc phục lỗi không truy cập được trang web này ở trên và không sử dụng VPN miễn phí.
Nếu bạn muốn truy cập Medium, Wattpad, bạn nên đổi VPN để truy cập trang web này và đọc toàn bộ nội dung của họ. Hiện tại, các trang web Medium và Wattpad đã ngừng cung cấp dịch vụ cho thị trường Việt Nam. Do đó, bạn phải đổi VPN sang quốc gia khác để truy cập lại.
Phần mềm VPN nào là tốt nhất hiện nay?
Nếu bạn sử dụng VPN để truy cập các dịch vụ cơ bản, ngoại trừ Spotify và Netflix, thì hầu hết các phần mềm VPN trả phí đều hoạt động tốt. Nếu bạn muốn sử dụng Spotify và Netflix ở Hoa Kỳ hoặc các quốc gia khác để xem nội dung bị chặn, bạn có thể tìm thấy phần mềm VPN có nhiều IP “sạch” và không bị chặn như PureVPN, AirVPN, ExpressVPN… Trước khi sử dụng bất kỳ phần mềm VPN nào, bạn cần tìm hiểu kỹ về phần mềm đó trước khi cài đặt.
Bài viết trên đã cung cấp 10 cách khắc phục lỗi this site can’t be reached để mọi người tham khảo. Hy vọng những cách khắc phục trên có thể giúp mọi người có trải nghiệm truy cập web ổn định hơn trên Chrome và các trình duyệt khác. Mọi người nên làm theo hướng dẫn khắc phục sự cố trên để tránh gián đoạn công việc khi truy cập web.
Xem các bài viết liên quan:
Nguồn: https://tuyengiaothudo.vn
Danh mục: Thủ thuật