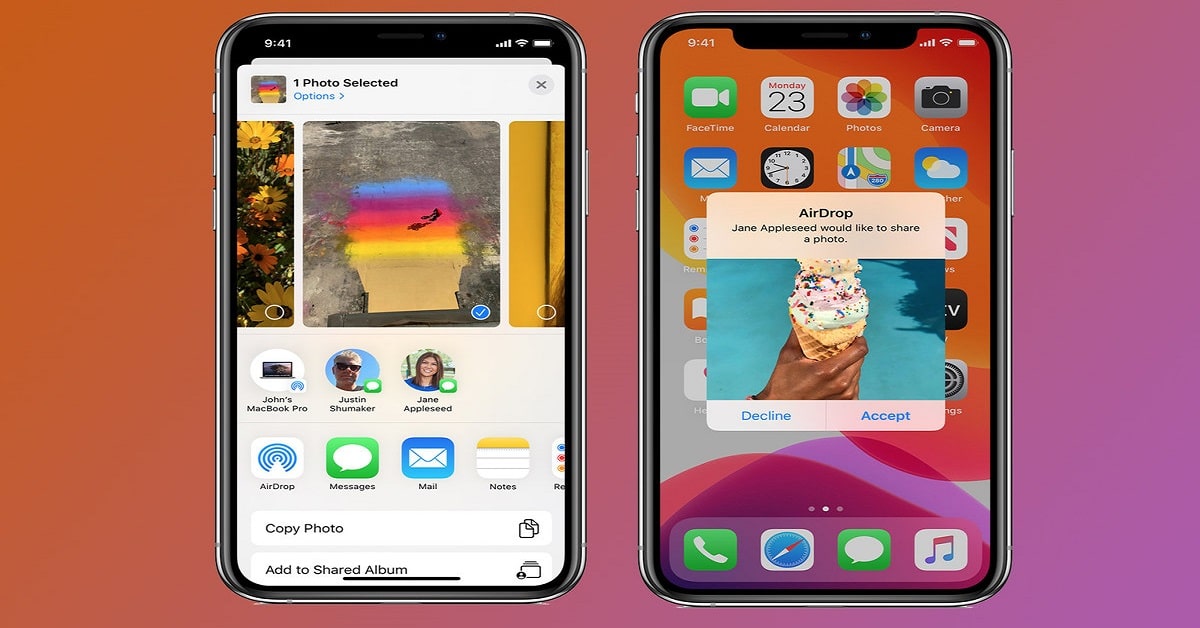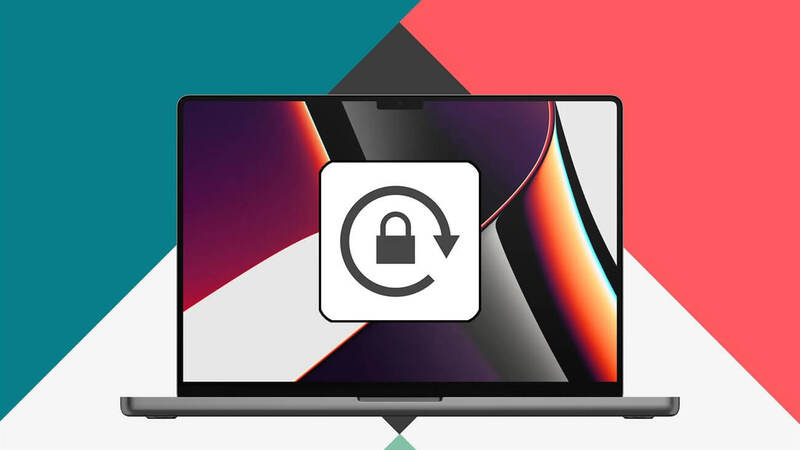Khi chúng ta đổi sang iPhone mới, việc chuyển dữ liệu từ thiết bị cũ sang thiết bị mới để tiếp tục lưu trữ và sử dụng là rất quan trọng. Vậy chuyển ảnh từ iPhone sang iPhone có phức tạp không? Làm thế nào để chuyển dữ liệu từ iPhone sang iPhone mới? Hãy theo dõi bài viết này để biết cách chuyển dữ liệu giữa các thiết bị iPhone nhanh chóng và dễ dàng.
Cách chuyển ảnh từ iPhone sang iPhone cực kỳ dễ dàng qua AirDrop
AirDrop là dịch vụ chia sẻ tệp không dây được tích hợp trong hệ điều hành iOS và macOS của Apple. Dịch vụ này cho phép người dùng chia sẻ ảnh, video, danh bạ, vị trí và nhiều nội dung khác giữa các thiết bị Apple khác nhau mà không cần kết nối internet.
Bạn đang xem: 10 cách chuyển ảnh từ iPhone sang iPhone
Cách chuyển ảnh từ iPhone sang iPhone khác qua Airdrop cũng rất đơn giản, bạn cần kết nối cả hai thiết bị vào cùng một mạng Wi-Fi và bật Bluetooth. Sau khi hoàn tất, bạn chỉ cần thực hiện các bước sau để chuyển ảnh:
Bước 1: Trên iPhone, vào Cài đặt > Cài đặt chung > AirDrop > Bật chế độ “Mọi người”.

Bước 2: Chọn ảnh bạn muốn chia sẻ, sau đó nhấp vào biểu tượng chia sẻ ở góc bên trái.
Bước 3: Chọn thiết bị bạn muốn gửi ảnh tới.

Bước 4: Thiết bị bạn chọn sẽ hiển thị thông báo, người nhận chỉ cần chấp nhận để nhận ảnh được chia sẻ. Ảnh sẽ tự động được lưu vào thư viện trên thiết bị của người nhận.
Thông qua các bước trên, bạn có thể gửi ảnh iPhone sang iPhone khác để chia sẻ với bạn bè.
Chuyển ảnh, dữ liệu từ iPhone sang iPhone qua iCloud
Để chuyển tất cả ảnh từ iPhone này sang iPhone khác bằng cùng một tài khoản iCloud, bạn có thể sử dụng iCloud, đây là phương pháp rất hiệu quả, hãy làm theo hướng dẫn sau:
Bước 1: Trên iPhone của bạn, hãy vào Cài đặt, sau đó chọn Apple ID > iCloud.

Bước 2: Chọn Ảnh > Bật Ảnh iCloud.

Ngoài ra, đối với những chiếc iPhone mới sử dụng chung một tài khoản iCloud, sau khi đăng nhập iCloud trên thiết bị mới, bạn có thể chọn Restore from iCloud Backup để dễ dàng khôi phục lại ảnh và dữ liệu từ iPhone trước đó. Nhìn chung, cách chuyển ảnh từ iPhone sang iPhone này cực kỳ đơn giản, bất kỳ ai cũng có thể thực hiện được.
Chuyển ảnh từ iPhone sang iPhone một cách đơn giản với iTunes
Để chuyển ảnh từ iPhone này sang iPhone khác, bạn có thể sử dụng iTunes trên máy tính Windows để khôi phục dữ liệu. Phương pháp này đặc biệt phù hợp với người dùng vừa chuyển sang iPhone mới và muốn chuyển ảnh từ iPhone cũ.
Vui lòng làm theo các bước sau:
Bước 1: Kết nối iPhone mới của bạn với máy tính đang chạy iTunes.
Bước 2: Trên iTunes, chọn “Máy tính này”.

Bước 3: Chọn “Khôi phục bản sao lưu”.
Bước 4: Chờ cho đến khi quá trình khôi phục hoàn tất trên iPhone mới của bạn.
Sau khi hoàn tất, hình ảnh từ iPhone cũ của bạn sẽ được chuyển sang iPhone mới.
Sử dụng Finder để chuyển ảnh
Tương tự như phương pháp chuyển ảnh bằng iTunes trên Windows, nếu bạn đang sử dụng macOS, bạn có thể sử dụng Finder để sao lưu dữ liệu của mình. Sau đây là hướng dẫn nhanh:
Bước 1: Kết nối iPhone cũ với máy Mac.
Bước 2: Mở Finder và chọn tên iPhone của bạn trong mục “Vị trí”.
Xem thêm : Cách tải nhiều video trong một Playlist trên YouTube
Bước 3: Chạm vào biểu tượng “Sao lưu ngay” trên màn hình để sao lưu dữ liệu của bạn.

Bước 4: Kết nối iPhone mới với máy Mac.
Bước 5: Trên Finder, chọn tên iPhone mới của bạn.
Bước 6: Nhấp vào “Khôi phục bản sao lưu…” và đợi quá trình khôi phục dữ liệu từ iPhone cũ sang iPhone mới.
Khi quá trình hoàn tất, dữ liệu từ iPhone cũ của bạn sẽ được khôi phục sang iPhone mới.
Chuyển ảnh giữa các iPhone bằng cách tạo album chia sẻ
Người dùng cũng có thể sử dụng tính năng chia sẻ album để dễ dàng chia sẻ ảnh với các tài khoản Apple khác. Sau đây là các bước để tạo album để chia sẻ ảnh:
Bước 1: Trên iPhone, hãy vào Cài đặt, chọn tên iCloud của bạn > Ảnh > Bật Album được chia sẻ.

Bước 2: Mở ứng dụng Ảnh, chạm vào biểu tượng “+” ở góc trên bên trái, sau đó chọn “Album chia sẻ mới” để tạo album chia sẻ. Đồng thời, bạn cần đặt tên cho album và chạm vào nút Tiếp theo.

Bước 3: Nhập hoặc chọn email hoặc số điện thoại của người nhận iCloud, sau đó chạm vào “Tạo”. Sau đó, chạm vào nút màu xanh có hình một người.

Bước 4: Bạn có thể thêm người đăng ký, xóa người đăng ký hoặc bật chế độ “Trang web công khai” để chia sẻ liên kết để xem hình ảnh. Nhấn “Xong”, sau đó nhấn vào hộp “+” để thêm hình ảnh hoặc video vào album được chia sẻ.

Thông qua các bước trên, bạn có thể dễ dàng tạo album chia sẻ và chia sẻ ảnh với các tài khoản Apple khác.
Sử dụng iMessage hoặc SMS để chia sẻ ảnh
iMessage là nền tảng nhắn tin dành riêng cho các thiết bị Apple. Ngoài chức năng nhắn tin, iMessage còn hỗ trợ gửi ảnh chất lượng cao một cách đơn giản và nhanh chóng.
Để gửi ảnh qua iMessage, bạn chỉ cần làm theo các bước sau:
Bước 1: Mở ứng dụng iMessage trên thiết bị của bạn.
Bước 2: Chọn người bạn muốn gửi ảnh.

Bước 3: Chạm vào biểu tượng ứng dụng “Ảnh”.
Bước 4: Chọn ảnh bạn muốn gửi.
Bước 5: Nhấp vào nút “Gửi” để gửi ảnh.
Bằng cách làm theo các bước trên, bạn có thể dễ dàng gửi ảnh chất lượng cao qua iMessage giữa các thiết bị Apple của mình.
Sử dụng phần mềm để chuyển ảnh
Ngoài những cách trên, bạn cũng có thể sử dụng 3uTools để chuyển ảnh từ iPhone này sang iPhone khác. 3uTools là phần mềm hỗ trợ nhiều tiện ích trên iPhone và iPad, giúp người dùng sử dụng thiết bị hiệu quả và tiện lợi.
Dưới đây là các bước để chuyển ảnh qua 3uTools:
Xem thêm : Không ngờ: Laptop sẽ có những lợi ích này khi đạt chứng nhận Intel Evo
Bước 1: Kết nối iPhone có chứa ảnh cần chuyển vào máy tính đã cài đặt 3uTools. Sau đó, chọn “Ảnh” trên giao diện 3uTools.
Bước 2: Chọn album ảnh bạn muốn chuyển và nhấp vào nút “Xuất” để sao chép ảnh từ iPhone sang máy tính. Tiếp theo, chọn vị trí lưu thư mục ảnh và nhấp vào “OK”.
Bước 3: Ngắt kết nối iPhone gốc khỏi máy tính và kết nối iPhone nhận ảnh với 3uTools. Trên giao diện 3uTools, chọn “Ảnh” và nhấp vào “Nhập ảnh”. Tiếp theo, chọn thư mục chứa ảnh đã sao lưu trước đó.

Bước 4: Nhấp vào “Tôi đồng ý” để cho phép 3uTools cài đặt ứng dụng PicTools trên iPhone của bạn. Đợi quá trình cài đặt PicTools hoàn tất trên iPhone của bạn và sau đó mở ứng dụng PicTools đã cài đặt. Nhấp vào “OK” để cho phép truy cập vào ảnh.

Bước 5: Đợi 3uTools chuyển ảnh sang iPhone và sau khi hoàn tất, 3uTools sẽ thông báo thành công. Lúc này, bạn chỉ cần nhấp vào “OK” để hoàn tất quá trình chuyển đổi.
Thông qua các bước trên, bạn có thể hiểu rõ hơn cách chuyển ảnh từ iPhone sang iPhone khác bằng 3uTools.
Sử dụng Zalo để chuyển ảnh từ iPhone sang iPhone
Bạn cũng có thể chuyển ảnh qua ứng dụng Zalo theo cách tương tự. Việc gửi ảnh rất đơn giản và nhanh chóng. Zalo cung cấp chế độ gửi ảnh chất lượng cao (HD).
Để gửi ảnh qua Zalo, bạn chỉ cần làm theo các bước sau:
Bước 1: Đầu tiên, bạn cần mở ứng dụng Zalo trên thiết bị di động, sau đó chọn “Hình ảnh”.
Bước 2: Chọn ảnh bạn muốn gửi bằng cách nhấp vào hộp kiểm tương ứng.

Bước 3: Để gửi ảnh với chất lượng cao hơn, hãy chọn “HD”.
Bước 4: Nhấp vào nút “Gửi” để hoàn tất quá trình gửi ảnh.
Thông qua các bước trên, bạn có thể dễ dàng gửi ảnh qua Zalo và Zalo sẽ cung cấp chế độ gửi ảnh HD chất lượng cao.
Cách chuyển ảnh từ iPhone sang iPhone mới bằng mã QR
Một cách khác để chuyển ảnh từ iPhone này sang iPhone khác là sử dụng Mã QR. Tuy nhiên, phương pháp này chỉ hoạt động trên iPhone mới mua và các thiết bị này phải chạy iOS 11 trở lên.

Để chuyển ảnh qua Mã QR, chỉ cần làm theo các bước sau:
Bước 1: Đặt hai điện thoại gần nhau.
Bước 2: Trên điện thoại mới, chọn ngôn ngữ và khu vực cho thiết bị.
Bước 3: Hệ điều hành iOS sẽ tự động cài đặt chương trình nhận dạng khi thiết bị được đặt cạnh một iPhone khác.
Thông qua các bước trên, bạn có thể dễ dàng chuyển ảnh từ iPhone này sang iPhone khác bằng Mã QR. Tuy nhiên, lưu ý rằng phương pháp này chỉ áp dụng cho iPhone mới và yêu cầu iOS 11 trở lên.
Cách chuyển ảnh từ iPhone sang iPhone qua Macbook
Với hướng dẫn được cung cấp, hẳn bạn đã biết rằng ngoài việc chuyển ảnh trực tiếp từ iPhone sang iPhone, sử dụng Macbook cũng là một phương pháp phổ biến.
Để chuyển ảnh và video từ iPhone sang iPhone bằng Macbook, bạn có thể sao lưu dữ liệu vào Macbook và sử dụng các phần mềm như iCloud, iTunes,… Để biết chi tiết, hãy xem cách thực hiện:
Sử dụng ứng dụng Ảnh
- Kết nối iPhone cũ của bạn với MacBook thông qua cáp USB.
- Mở ứng dụng Ảnh trên MacBook của bạn.
- Chọn iPhone cũ của bạn từ danh sách thiết bị ở thanh bên.
- Chọn hình ảnh bạn muốn chuyển, sau đó nhấp vào nút “Nhập”.
- Sau khi quá trình nhập ảnh hoàn tất, hãy ngắt kết nối iPhone cũ và kết nối iPhone mới với MacBook.
- Trong ứng dụng Ảnh, hãy chọn những hình ảnh bạn vừa nhập, sau đó chạm vào nút “Chia sẻ” và chọn iPhone mới của bạn.
Sử dụng iTunes/Finder
- Kết nối iPhone cũ của bạn với MacBook thông qua cáp USB.
- Mở iTunes (hoặc Finder nếu bạn đang sử dụng macOS Catalina trở lên).
- Chọn iPhone cũ của bạn từ danh sách thiết bị.
- Chọn “Đồng bộ ảnh” và chọn tùy chọn bạn muốn (như “Tất cả ảnh và album” hoặc “Album đã chọn”), sau đó nhấn “Đồng bộ”.
- Sau khi quá trình đồng bộ hoàn tất, hãy ngắt kết nối iPhone cũ và kết nối iPhone mới với MacBook.
- Lặp lại quy trình trên với iPhone mới của bạn, nhưng lần này bạn sẽ chọn “Đồng bộ ảnh” từ MacBook.
Lưu ý rằng iTunes đã được thay thế bằng các ứng dụng Music, Podcasts và TV trong macOS Catalina trở lên. Vì vậy, nếu bạn đang sử dụng phiên bản macOS mới hơn, bạn sẽ sử dụng Finder thay vì iTunes.
Phần kết luận
Bài viết trên đã tóm tắt các cách chuyển ảnh từ iPhone sang iPhone mới. Hy vọng với những thông tin hữu ích này, bất kỳ ai cũng có thể lưu lại mọi dữ liệu quan trọng khi chuyển ảnh, dữ liệu sang iPhone mới.
Hy vọng bạn sẽ thành công khi thực hiện những phương pháp được chia sẻ trong bài viết này. Nếu muốn xem thêm nhiều mẹo vặt iPhone nổi bật khác, bạn cũng có thể truy cập ngay vào trang tin tức của tuyengiaothudo.vn.
Nguồn: https://tuyengiaothudo.vn
Danh mục: Thủ thuật